Aktualisiert September 2025 : Beenden Sie diese Fehlermeldungen und beschleunigen Sie Ihr Computersystem mit unserem Optimierungstool. Laden Sie es über diesen Link hier herunter.
- Laden Sie das Reparaturprogramm hier herunter und installieren Sie es.
- Lassen Sie es Ihren Computer scannen.
- Das Tool wird dann Ihren Computer reparieren.
Drucker benötigen Treiber und sind nicht immer auf dem System vorinstalliert. Beim Versuch, einen Drucker zu installieren, versucht das Gerät also, die Treiber von Windows Update abzurufen.
Nehmen wir diese Situation an. Wir navigieren zum Standort Einstellungen > Geräte > Drucker & Scanner > Drucker oder Scanner hinzufügen – aber das System findet den Drucker nicht. Daher klicken wir auf Der Drucker, den ich möchte, ist nicht aufgelistet.
In der sich öffnenden Dialogbox Drucker hinzufügen wählen wir Lokalen Drucker oder Netzwerkdrucker mit manuellen Einstellungen hinzufügen. Im Idealfall sollte eine Liste mit Druckern erscheinen, die stattdessen die folgende Fehlermeldung ausgibt: Windows aktualisiert die Liste der Drucker. Dies kann einige Minuten dauern.
Wenn das fehlschlägt, wird möglicherweise eine Fehlermeldung angezeigt:
Windows konnte keine Liste der Geräte von Windows Update erhalten
Wir empfehlen die Verwendung dieses Tools bei verschiedenen PC-Problemen.
Dieses Tool behebt häufige Computerfehler, schützt Sie vor Dateiverlust, Malware, Hardwareausfällen und optimiert Ihren PC für maximale Leistung. Beheben Sie PC-Probleme schnell und verhindern Sie, dass andere mit dieser Software arbeiten:
- Download dieses PC-Reparatur-Tool .
- Klicken Sie auf Scan starten, um Windows-Probleme zu finden, die PC-Probleme verursachen könnten.
- Klicken Sie auf Alle reparieren, um alle Probleme zu beheben.
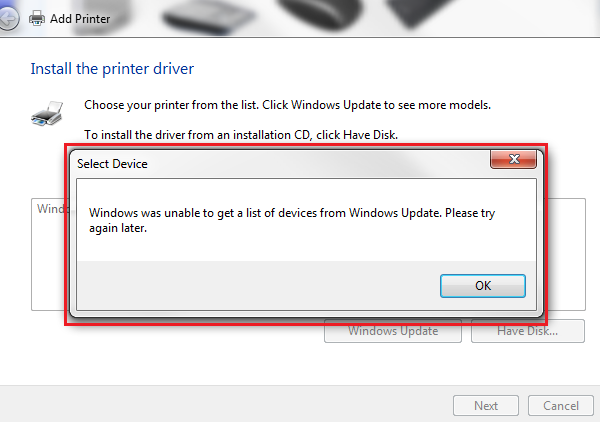
Wir könnten Windows Updates ausführen und versuchen, die Liste der Treiber erneut zu laden, aber wenn es nicht hilft, gehen Sie wie folgt vor:
Umbenennen des SoftwareDistributionsordners
Um den Ordner SoftwareDistribution zu löschen oder umzubenennen, klicken Sie mit der rechten Maustaste auf die Schaltfläche Start und wählen Sie Eingabeaufforderung (Administrator). Geben Sie die folgenden Befehle nacheinander ein und drücken Sie nach jedem Befehl die Eingabetaste:
net stop wuauserv
Netz-Stoppbits
umbenennen in c:windowsSoftwareDistribution SoftwareDistribution.bak
netto start wuauserv
Netto-Startbits
Fahren Sie nun mit dem nächsten Schritt fort.
Zurücksetzen des Ordners Catroot2
Um den Ordner catroot2 zurückzusetzen, tun Sie dies:
Öffnen Sie eine erhöhte Eingabeaufforderung, geben Sie den folgenden Befehl nacheinander ein und drücken Sie die Eingabetaste:
net stop cryptsvc
md %systemroot%system32catroot2.old
xcopy %systemroot%system32catroot2 %systemroot%system32catroot2.old /s
Löschen Sie anschließend den gesamten Inhalt des Ordners catroot2.
Nachdem Sie dies getan haben, geben Sie in den CMD-Windowsn Folgendes ein und drücken Sie die Eingabetaste:
net start cryptsvc
Ihr Catroot-Ordner wird zurückgesetzt, sobald Sie Windows Update erneut starten.
Schließen Sie die Eingabeaufforderung, starten Sie das System neu, versuchen Sie es erneut und überprüfen Sie, ob das Problem behoben wurde.
EMPFOHLEN: Klicken Sie hier, um Windows-Fehler zu beheben und die Systemleistung zu optimieren
