Aktualisiert September 2025 : Beenden Sie diese Fehlermeldungen und beschleunigen Sie Ihr Computersystem mit unserem Optimierungstool. Laden Sie es über diesen Link hier herunter.
- Laden Sie das Reparaturprogramm hier herunter und installieren Sie es.
- Lassen Sie es Ihren Computer scannen.
- Das Tool wird dann Ihren Computer reparieren.
Mit virtuellen Maschinen oder VMs können Sie verschiedene Betriebssysteme auf einer einzigen Maschine ausführen – die so genannten Gastbetriebssysteme. Dies erweist sich oft als nützlich, wenn Sie Software auf verschiedenen Betriebssystemen testen, Upgrade-Szenarien testen oder andere Aktivitäten durchführen müssen. Wenn Sie die Aufgabe beendet haben, können Sie die Maschine wieder in ihren formalen Zustand zurückversetzen.
In diesem Tutorial erfahren Sie, wie Sie Hyper-V konfigurieren und virtuelle Maschinen unter Windows 8/10 erstellen.
Hyper-V unter Windows 8/10
Wir empfehlen die Verwendung dieses Tools bei verschiedenen PC-Problemen.
Dieses Tool behebt häufige Computerfehler, schützt Sie vor Dateiverlust, Malware, Hardwareausfällen und optimiert Ihren PC für maximale Leistung. Beheben Sie PC-Probleme schnell und verhindern Sie, dass andere mit dieser Software arbeiten:
- Download dieses PC-Reparatur-Tool .
- Klicken Sie auf Scan starten, um Windows-Probleme zu finden, die PC-Probleme verursachen könnten.
- Klicken Sie auf Alle reparieren, um alle Probleme zu beheben.
Stellen Sie zunächst sicher, dass die Hardware-Virtualisierungsunterstützung in den BIOS-Einstellungen aktiviert ist.

Erst wenn die Hardware-Virtualisierungsunterstützung verfügbar und aktiviert ist, fahren Sie fort. Aktivieren Sie Hyper-V im Dialog Windows-Funktionen ein- oder ausschalten. Geben Sie dazu im Suchfeld der Einstellungen die Option Windowsfunktionen drehen ein und wählen Sie den Dialog im rechten Windowsbereich aus.
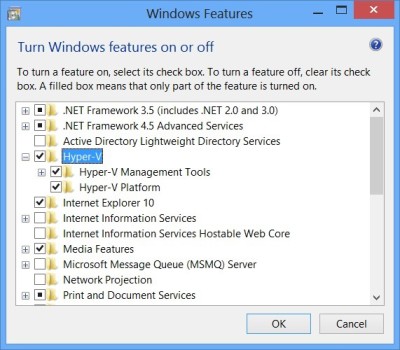
Als nächstes konfigurieren Sie Networking für die Hyper-V-Umgebung. Bevor Sie fortfahren, stellen Sie sicher, dass ein virtueller Switch erstellt wurde und funktionsfähig ist. Um dies zu überprüfen, öffnen Sie den Virtual Switch Manager, den Sie im Windows Aktionen im Hyper-V-Manager finden (geben Sie Hyper-V im Startbildschirm ein, um den Hyper-V-Manager zu finden).
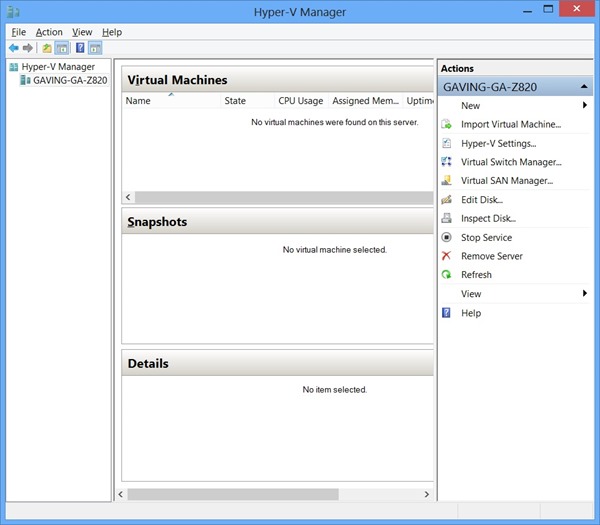
Nachdem Sie im Bereich Aktionen auf Virtual Switch Manager geklickt haben, stellen Sie sicher, dass External markiert ist, und klicken Sie dann auf die Schaltfläche Create Virtual Switch.

Wenn Sie mehr als eine Netzwerkkarte in Ihrem System haben, stellen Sie sicher, dass Sie die Netzwerkkarte ausgewählt haben, die für externe Netzwerkverbindungen der VM verwendet werden soll.
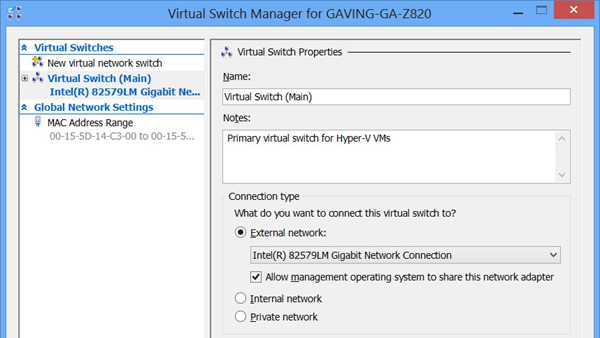
Es gibt viele verschiedene Möglichkeiten, VMs zu erstellen, eine VM von Grund auf neu zu erstellen, indem man PXE vom Netzwerk bootet. Um eine VM zu erstellen, klicken Sie einfach auf Neue Virtuelle Maschine…. unter Aktionen im rechten Bereich des Hyper-V Managers. Ein Assistent für neue virtuelle Maschinen sollte auf Ihrem Computerbildschirm erscheinen. Wählen Sie einen VM-Namen und geben Sie einen Pfad für die VM-Datei an.
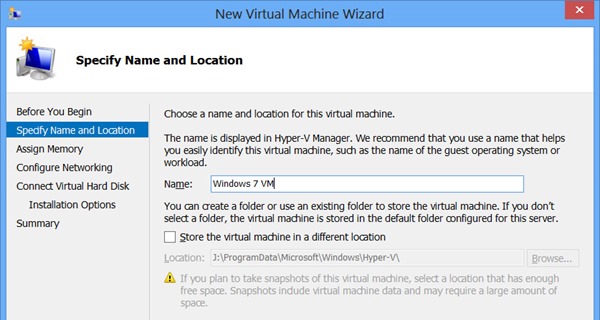
Wechseln Sie dann zum Abschnitt “Speicher zuweisen”. Hier können Sie zwar aus dem Bereich (8-13642 MB) wählen, der virtuellen Maschine aber mehr als den minimalen Speicherplatz zuweisen. Geben Sie also den gewünschten Betrag an.
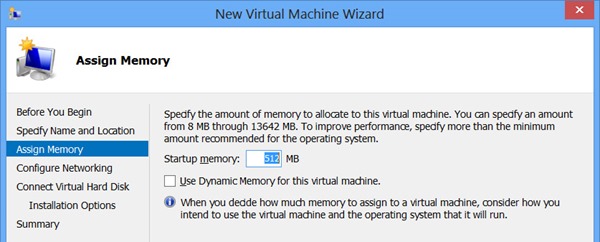
Wählen Sie dann im rechten Bereich die Option’Configure Networking’ und wechseln Sie zu Virtual, die Sie zuvor in früheren Schritten erstellt haben.
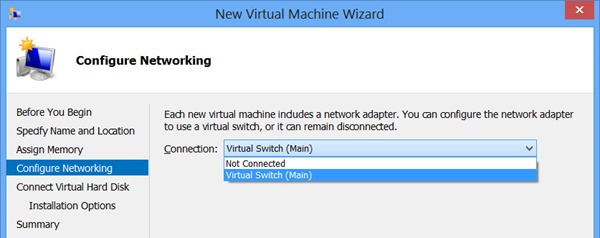
Wählen Sie als nächstes’Virtuelle Festplatte anschließen’ und aktivieren Sie die Option’Virtuelle Festplatte erstellen’ und klicken Sie auf’Fertig stellen’. Hierfür,
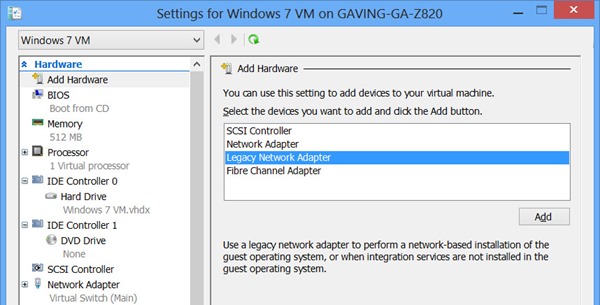
Starten Sie den Einstellungsdialog für die VM, die Netzwerk-Boot-Unterstützung benötigt, und klicken Sie dann im linken Bereich auf Hardware hinzufügen. Wenn der Abschnitt’Hardware hinzufügen’ in der rechten Spalte erweitert wird, klicken Sie auf die Schaltfläche’Hinzufügen’ und stellen Sie sicher, dass der richtige virtuelle Switch verwendet wird.
Sobald die VM fertig ist, ist sie bereit für den PXE-Boot und die Installation des Betriebssystems. Wenn Sie den grünen Startknopf für Ihre VM im rechten Bereich des Hyper-V Managers anklicken, wird Ihnen das bekannte PXE Bootmenü angezeigt, in dem Sie F-12 für einen Netzwerkstart drücken können.
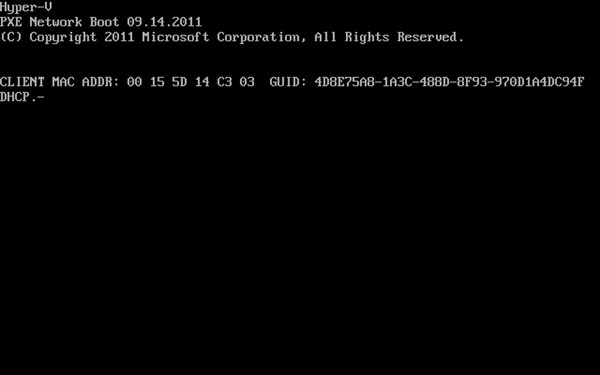
Dies funktioniert genauso wie das Booten von einem physischen Rechner. Überprüfen Sie die Verwendung von Netzwerk-Boot, um eine saubere Windows 7-Installation zu starten.
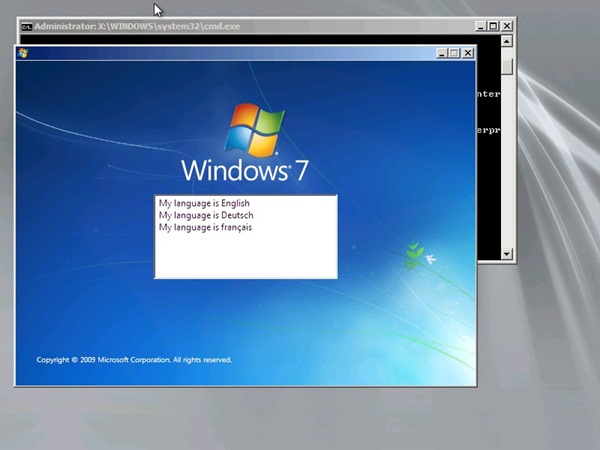
Wenn Sie Ihre VMs eingerichtet haben, gibt es zwei Möglichkeiten, mit Ihren virtuellen Maschinen zu interagieren und sich mit ihnen zu verbinden: den Hyper-V Manager und die Remotedesktopverbindung über das Remote Desktop Protokoll.
Quelle: Microsoft.
Überprüfen Sie auch diese Links:
- Verstehen, wie Hyper-V unter Windows 10/8 funktioniert
- Hyper-V unter Windows 10/8 installieren & aktivieren
- Leitfaden von Microsoft: Verwenden von Windows Client Hyper-V
- Video: Richten Sie ein virtuelles Netzwerk, einen virtuellen Switch oder eine virtuelle Maschine mit Hyper-V ein.
EMPFOHLEN: Klicken Sie hier, um Windows-Fehler zu beheben und die Systemleistung zu optimieren

Eugen Mahler besitzt die unglaubliche Kraft, wie ein Chef auf dem Wasser zu laufen. Er ist auch ein Mensch, der gerne über Technik, Comics, Videospiele und alles, was mit der Geek-Welt zu tun hat, schreibt.
