Aktualisiert October 2025 : Beenden Sie diese Fehlermeldungen und beschleunigen Sie Ihr Computersystem mit unserem Optimierungstool. Laden Sie es über diesen Link hier herunter.
- Laden Sie das Reparaturprogramm hier herunter und installieren Sie es.
- Lassen Sie es Ihren Computer scannen.
- Das Tool wird dann Ihren Computer reparieren.
In diesem Artikel werden wir sehen, wie Windows 10/8/7 Prefetch und SuperFetch auf Solid State Drives behandelt. Gestern haben wir gesehen, wie Windows die Defragmentierung auf Solid State Drives behandelt. Bevor wir beginnen, lassen Sie mich klarstellen, dass es keine gute Idee ist, SuperFetch oder Prefetch zu deaktivieren, wenn man traditionelle Festplatten verwendet – aber für Solid State Drives ist es anders!
Inhaltsverzeichnis
SuperFetch, Prefetch & SSD unter Windows
Wir empfehlen die Verwendung dieses Tools bei verschiedenen PC-Problemen.
Dieses Tool behebt häufige Computerfehler, schützt Sie vor Dateiverlust, Malware, Hardwareausfällen und optimiert Ihren PC für maximale Leistung. Beheben Sie PC-Probleme schnell und verhindern Sie, dass andere mit dieser Software arbeiten:
- Download dieses PC-Reparatur-Tool .
- Klicken Sie auf Scan starten, um Windows-Probleme zu finden, die PC-Probleme verursachen könnten.
- Klicken Sie auf Alle reparieren, um alle Probleme zu beheben.
Jedes Mal, wenn Sie eine Anwendung auf Ihrem PC ausführen, wird vom Windows-Betriebssystem eine Prefetch-Datei erstellt, die Informationen über die von der Anwendung geladenen Dateien enthält. Die Informationen in der Prefetch-Datei werden verwendet, um die Ladezeit der Anwendung beim nächsten Start zu optimieren. SuperFetch versucht vorherzusagen, welche Anwendungen als nächstes gestartet werden und lädt alle notwendigen Daten in den Speicher. Sein Vorhersagealgorithmus ist überlegen und kann vorhersagen, welche der nächsten 3 Anwendungen Sie bis zu welcher Uhrzeit an einem Tag starten werden.
SuperFetch und Prefetch sind Windows Storage Management Technologien, die einen schnellen Zugriff auf Daten auf traditionellen Festplatten ermöglichen. Auf Solid State Drives führen sie zu unnötigen Schreiboperationen.
Windows 7/8/10 deaktiviert daher standardmäßig automatisch SuperFetch und Prefetch, sobald es eine SSD auf Ihrem System erkennt.
Superfetch deaktivieren
Der SysMain-Dienst ist derjenige, der mit Superfetch verbunden ist. Seine Aufgabe ist es, die Systemleistung im Laufe der Zeit zu erhalten und zu verbessern. Sie befindet sich im Ordner System32.
Sollte man sie aus irgendeinem Grund manuell deaktivieren müssen, so kann man SuperFetch deaktivieren. Starten Sie , um den Dienste-Manager zu öffnen. Scrollen Sie nach unten zum Superfetch-Dienst, der für die Aufrechterhaltung und Verbesserung der Systemleistung im Laufe der Zeit verantwortlich ist.
Doppelklicken Sie darauf, um das Feld Eigenschaften zu öffnen. Klicken Sie auf Stopp, um den Vorgang zu stoppen. Machen Sie den Starttyp Disabled und klicken Sie auf Apply.
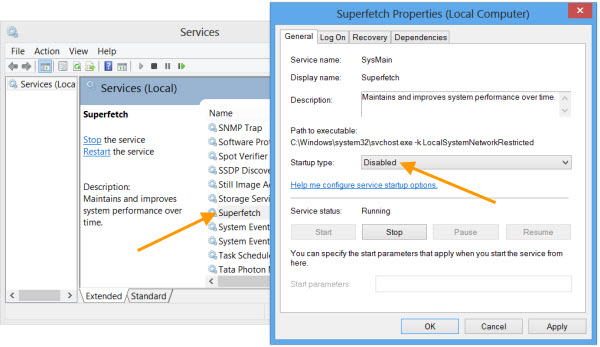
Sie müssen Ihren Computer neu starten, damit die Systemänderungen wirksam werden.
Prefetch deaktivieren
um den Registrierungseditor zu öffnen. Navigieren Sie zum folgenden Registrierungsschlüssel:
HKLM SYSTEM CurrentControlSet Steuerung Session Manager Speicherverwaltung PrefetchParameter
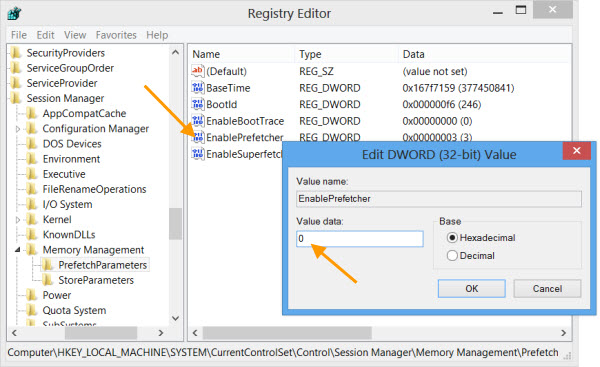
Doppelklicken Sie auf EnablePrefetcher auf der rechten Seite, um das DWORD-Wertfeld zu öffnen.
Die möglichen Werte für EnablePrefetcher sind:
- 1 – Start der Anwendung Prefetching aktiviert
- 2 – Boot Prefetching aktiviert
- 3 – Anwendungsstart und Boot Prefetching aktiviert
Der Standardwert ist 3. Um Prefetch zu deaktivieren, setzen Sie es auf 0. Klicken Sie auf OK und Beenden.
Sie können den Suoerfetcher hier übrigens auch deaktivieren oder anpassen – Sie sehen das EnableSuperfetcher DWORD direkt darunter.
Die möglichen Werte für EnableSuperfetch sind:
- 0 – Superfetch deaktivieren
- 1 – SuperFetch nur für Boot-Dateien aktivieren
- 2 – SuperFetch nur für Anwendungen aktivieren
- 3 – SuperFetch für Bootdateien und Anwendungen aktivieren
Wenn Sie ein Solid State Drive Benutzer sind, möchten Sie vielleicht etwas über die Freeware SSD Life lesen, die den Zustand Ihres Solid State Drive und SSD Tweaker überprüfen kann, was Ihnen helfen wird, Ihre Solid State Drives zu optimieren.
EMPFOHLEN: Klicken Sie hier, um Windows-Fehler zu beheben und die Systemleistung zu optimieren
