Aktualisiert November 2025 : Beenden Sie diese Fehlermeldungen und beschleunigen Sie Ihr Computersystem mit unserem Optimierungstool. Laden Sie es über diesen Link hier herunter.
- Laden Sie das Reparaturprogramm hier herunter und installieren Sie es.
- Lassen Sie es Ihren Computer scannen.
- Das Tool wird dann Ihren Computer reparieren.
Es gibt viel zu Microsoft Edge als das, was erscheint. Das Herzstück von Edge ist die EDGEHTML-Rendering-Engine, die von Grund auf für einen besseren Browser entwickelt wurde. Edge ersetzt Internet Explorer als Standardbrowser in Windows 10, obwohl der IE auch für ältere Zwecke vorhanden ist. Dieser Beitrag bietet Ihnen einige coole Tipps und Tricks, die Ihnen helfen werden, das Beste aus diesem neuen Webbrowser und seinen Funktionen in Windows 10 herauszuholen.
Tipps und Tricks zum Kanten-Browser
Wir empfehlen die Verwendung dieses Tools bei verschiedenen PC-Problemen.
Dieses Tool behebt häufige Computerfehler, schützt Sie vor Dateiverlust, Malware, Hardwareausfällen und optimiert Ihren PC für maximale Leistung. Beheben Sie PC-Probleme schnell und verhindern Sie, dass andere mit dieser Software arbeiten:
- Download dieses PC-Reparatur-Tool .
- Klicken Sie auf Scan starten, um Windows-Probleme zu finden, die PC-Probleme verursachen könnten.
- Klicken Sie auf Alle reparieren, um alle Probleme zu beheben.
Das Hamburger-Menü, wie das in Windows Store Apps, ist in Edge nicht vorhanden. Stattdessen finden Sie drei Punkte, genannt Ellipsen. Klicken Sie auf die Ellipsen, um das Menü Weitere Aktionen zu öffnen, das Optionen zum Anpassen von Microsoft Edge enthält. Sie müssen auf Einstellungen klicken, um zu den Haupteinstellungen zu gelangen. Erweiterte Optionen finden Sie auch in einem separaten Menü, wenn Sie auf die Option Erweiterte Optionen klicken. Mit diesen können Sie die Edge-Einstellungen anpassen.
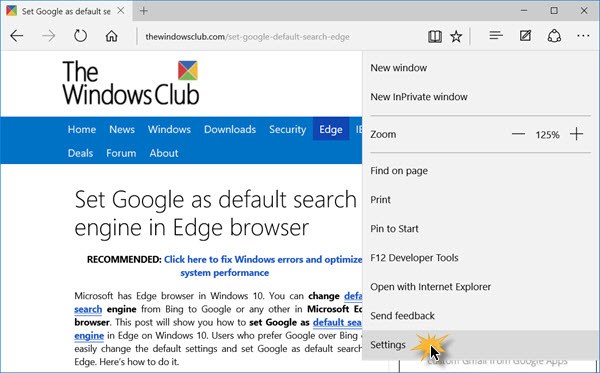
1] Anpassen des Edge-Browsers
Edge Browser kann angepasst werden, allerdings nicht so sehr wie der Internet Explorer. Wenn Sie die Standardeinstellungen in Edge ändern und komfortabler gestalten möchten, lesen Sie unseren Artikel über die Anpassung von Edge.
2] Dunkles Thema aktivieren
Standardmäßig ist die Farbe von Edge silberweiß. Aber Microsoft Edge-Browser in Windows 10, können Sie ein Dark Theme. Manche Menschen bevorzugen dunkle Motive, vor allem nachts oder im Dunkeln, da sie die Augen weniger belasten. Die Verwendung von dunklen Motiven begrenzt die Intensität, schont die Batterie und erleichtert das Arbeiten über lange Zeiträume. Lesen Sie Enable Dark Theme in Edge für Details.
3] Standardsuche ändern
Der Standardsuchanbieter ist Bing in Edge browse. Sie können jedoch jederzeit die Standardsuchmaschine ändern und sogar zusätzliche Suchmaschinen zum Browser hinzufügen. Sie können Google oder jede andere Suchmaschine in die Liste der Edge-Browser aufnehmen. Sie müssen nur die Suchmaschinenseite öffnen und dann mit den Ellipsen in der oberen rechten Ecke des Bildschirms zum Menü Einstellungen gehen. Folgen Sie dann den Anweisungen in unserem Artikel zum Ändern der Standardsuche auf Google in Edge. Der Prozess ist der gleiche für das Hinzufügen von Suchmaschinen und Suchanbietern, sofern sie Open Search unterstützen.
4] Mehrere Homepages einstellen
Eine Homepage ist eine Webadresse, die automatisch geöffnet wird, wenn Sie Ihren Webbrowser starten. Sie können Ihre Lieblings-Website, Blog oder Suchmaschine als Startseite festlegen oder auch eine leere Seite. Wie alle Webbrowser können Sie auch mit dem neuen Microsoft Edge in Windows 10 eine einzelne Homepage oder mehrere Homepages einrichten.
5] Tastaturkürzel am Rand
Auch Edge unterstützt, wie alle anderen Browser, die Verwendung von Tastaturen, um Ihnen das schnelle Surfen und Navigieren zu erleichtern. Beispielsweise können Sie eine Website schnell zur Lesezeichenliste von Microsoft Edge hinzufügen. Drücken Sie einfach STRG+D auf der Tastatur und wählen Sie einen Ordner aus, in dem das Lesezeichen gespeichert werden soll. Solche Tastenkombinationen im Browser helfen Ihnen, Edge intelligenter zu nutzen.
6] Passwörter verwalten & autofill
Mit dem Edge-Browser können Sie Passwörter in Windows 10 verwalten. Obwohl das Feature ziemlich einfach ist, ist es gut genug und erfüllt den Zweck. Wie die meisten Browser unterstützt auch Edge Form-fill. Diese Funktion merkt sich Ihre oft ausgefüllten Informationen und bietet Ihnen an, die Webformulare automatisch auszufüllen. Mehr dazu unter Passwörter verwalten und Formular ausfüllen.
7] Hinzufügen einer Home-Taste
Die Schaltfläche Start ist in Microsoft Edge standardmäßig deaktiviert, da die meisten Benutzer die Einstellung bevorzugen, mit der sie dort beginnen können, wo sie in der vorherigen Sitzung aufgehört haben. Einige von Ihnen finden vielleicht keine y für den Home-Button verwenden, aber es gibt auch andere, die einen Home-Button haben möchten, der auf der Browser-Oberfläche sichtbar ist. Mit Edge können Sie eine Home-Taste hinzufügen.
8] Favoriten in Edge importieren
Müssen Sie Ihre Favoriten aus anderen Browsern importieren? Dieser Beitrag zeigt Ihnen, wie Sie Favoriten und Lesezeichen in Edge importieren können. Sie können die Edge-Favoriten auch als HTML-Datei exportieren.
9] Registerkarte Kante neu anpassen
Die neuen Registerkartenfunktionen ermöglichen es Benutzern, das Verhalten der Registerkarten beim Erstellen und die Anzeige zu ändern. Passen Sie die Registerkarte Edge New an Ihre Anforderungen an.
10] Eine Webnotiz erstellen
Edge ist der einzige bis dato verfügbare Browser, der es Ihnen ermöglicht, eine Webseite direkt auf dem Bildschirm zu kommentieren und Ihre Markierungen als Notizen zu speichern oder an andere Benutzer zu senden. Sie können Notizen machen, schreiben, direkt auf Webseiten hervorheben oder im Web kritzeln. Hier erfahren Sie, wie Sie Web Notes in Edge erstellen.
11] Verwenden Sie Cortana in Edge
Wenn Sie Cortana unter Windows 10 korrekt eingerichtet haben, können Sie die Cortana-Integration im Edge-Browser aktivieren und verwenden. Cortana, powered by Bing, ist direkt in Windows 10 integriert. Das bedeutet, dass der Sprachassistent unter Windows 10 und Windows 10 für Handys im Edge Webbrowser möglich ist.
12] Favoritenleiste anzeigen
Sie können die Favoritenleiste über das Menü Einstellungen einblenden. Unter Einstellungen gibt es die Option Favoritenleiste anzeigen. Klicken Sie auf die Schaltfläche zum EIN-Zustand, um die Favoritenleiste anzuzeigen. Diese Option ist nicht als Kontextmenüeintrag verfügbar, wie im Internet Explorer.
13] F12 Entwickler-Tools
Falls Sie an der Entwicklung von Add-ons für Microsoft Edge interessiert sind, sollten Sie sich über die von Microsoft bereitgestellten Entwicklertools informieren. Um auf die F12-Entwicklertools zuzugreifen, müssen Sie nur auf das Menü Weitere Aktionen klicken und F12-Entwicklertools auswählen. Dadurch werden die Tools automatisch abgedockt gestartet. Als Entwickler werden Sie vielleicht begeistert sein, die Netzwerktools zu nutzen. Benutzen Sie die Taste, um User Agent, Mode, Display, Geolocation zu ändern.
14] Webseite im IE öffnen
Wenn Sie aus irgendeinem Grund eine Webseite, die Sie bereits in Edge geöffnet haben, im Internet Explorer öffnen müssen, klicken Sie auf Weitere Aktionen und dann auf Öffnen mit Interner Explorer. Ich werde diese Webseite sofort öffnen.
Wenn Sie ein IE-Liebhaber sind und es benutzen möchten, lesen Sie diesen Beitrag über das Öffnen von Internet Explorer in Windows 10.
15] Pin Edge Browser Website Verknüpfung zum Startmenü
Wenn Sie eine Website häufig besuchen und eine Verknüpfung zum Startmenü herstellen möchten, ist das ganz einfach. Besuchen Sie einfach die Website mit Edge und klicken Sie auf den Link 3-Punkt Mehr Aktionen, um das Menü zu öffnen. Klicken Sie hier auf Pin to Start, und das Symbol wird an das Startmenü angeheftet. Sie können dann die Größe ändern oder wählen, ob Sie n oder lebende Kacheln drehen möchten.
16] Erweiterung im Edge-Browser installieren
Sie können jetzt eine Erweiterung auf Edge installieren, um Ihr Web-Browsing-Erlebnis zu verbessern.
17] Kompatibilität Ansicht und Kante
Können Sie die Kompatibilitätsansicht im Microsoft Edge-Browser aktivieren oder verwenden?
18] Es gibt noch mehr!
Vielleicht möchten Sie auch einen Blick auf einige der Funktionen des Edge-Browsers werfen, damit Sie sich mit allem vertraut machen können, was der Webbrowser zu bieten hat. Es spricht davon, wie man Webseiten teilt, Leseansicht verwendet, Leseliste erstellt, den eingebauten PDF Reader, den Hub, Sync Support, Page Prediction Funktion, Unterstützung für Dolby Audio und mehr verwendet. Es gibt auch einige neue Sicherheitsmerkmale in Edg ie Sie vielleicht einen Blick darauf werfen möchten. Wenn Sie dies getan haben, sollten Sie auch einen Blick darauf werfen und konfigurieren
Wenn Sie dies getan haben, sollten Sie sich auch Folgendes ansehen:
- Konfigurieren Sie die Datenschutzeinstellungen im Edge-Browser.
- Nutzen Sie die Microsoft Edge-Tipps-Seite, um mehr über die neuen Funktionen in Edge zu erfahren.
- Erfahren Sie, wie Sie mit dem Edge-Browser auf dem Windows 10-Desktop eine Verknüpfung zu einer Webseite erstellen können.
- Erfahren Sie, wie Sie Web-Benachrichtigungen deaktivieren oder eine Webseite als PDF-Datei im Edge Browser speichern können.
- Aktivieren Sie TCP Fast Open in Edge, um es schneller zu machen.
- Wiederherstellen der Kantenfavoriten nach dem Zurücksetzen von Windows 10.
- Geben Sie eine Webseiten-URL mit Edge frei.
Wir werden weiterhin neue Tipps und Tricks für den Edge-Browser hinzufügen, sobald diese verfügbar sind. Falls wir etwas übersehen haben, teilen Sie es uns bitte mit.
Wenn Ihnen dieser Beitrag gefallen hat, sollten Sie sich auch die Tipps und Tricks zu Windows 10 ansehen. Chrome-Benutzer können einen Blick auf diese Google Chrome Tipps & Tricks Post und Firefox-Benutzer, diese Firefox Tipps & Tricks Post nehmen wollen.
EMPFOHLEN: Klicken Sie hier, um Windows-Fehler zu beheben und die Systemleistung zu optimieren
