Aktualisiert July 2025 : Beenden Sie diese Fehlermeldungen und beschleunigen Sie Ihr Computersystem mit unserem Optimierungstool. Laden Sie es über diesen Link hier herunter.
- Laden Sie das Reparaturprogramm hier herunter und installieren Sie es.
- Lassen Sie es Ihren Computer scannen.
- Das Tool wird dann Ihren Computer reparieren.
Der Microsoft Edge-Browser ist der einzige bis heute verfügbare Browser, der es Ihnen ermöglicht, eine Webseite direkt auf dem Bildschirm zu kommentieren und dann Ihre Markierungen als Notizen zu speichern oder an andere Benutzer zu senden. Sie können Notizen machen, schreiben, direkt auf Webseiten hervorheben oder im Web kritzeln. Zum Beispiel können Sie den Text des Absatzes, der die gesamte Passage zusammenfasst, markieren oder umkreisen und dann die Seite mit dem Markup an Ihre Freunde senden. Der Browser verfügt über ein praktisches Clipping-Tool, die Möglichkeit, Texte auf einer Seite hervorzuheben und Kommentare hinzuzufügen!
Eine Webnotiz im Edge-Browser erstellen
Wir empfehlen die Verwendung dieses Tools bei verschiedenen PC-Problemen.
Dieses Tool behebt häufige Computerfehler, schützt Sie vor Dateiverlust, Malware, Hardwareausfällen und optimiert Ihren PC für maximale Leistung. Beheben Sie PC-Probleme schnell und verhindern Sie, dass andere mit dieser Software arbeiten:
- Download dieses PC-Reparatur-Tool .
- Klicken Sie auf Scan starten, um Windows-Probleme zu finden, die PC-Probleme verursachen könnten.
- Klicken Sie auf Alle reparieren, um alle Probleme zu beheben.
Um die Web Notes-Funktion zu verwenden, starten Sie den Edge-Browser und öffnen Sie eine Webseite Ihrer Wahl. Klicken Sie auf die Schaltfläche “Web Note erstellen”.
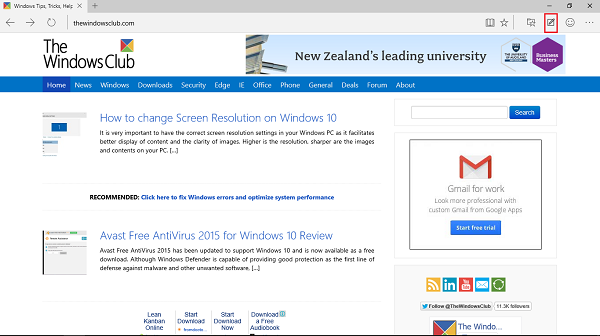
Dabei öffnet sich ein violetter Balken. Dies ist der Note Compose-Modus und alle Werkzeuge werden direkt unter der Titelleiste angezeigt. Die ganz links dargestellten Werkzeuge werden in der folgenden chronologischen Reihenfolge angezeigt.
- Möglichkeit der Verwendung eines Stiftes auf der Seite
- Option zum Kommentieren der Seite
- Möglichkeit, die Texte auf der Seite hervorzuheben.
- Option zum Löschen einer Anmerkung oder Markierung
- Möglichkeit, einen getippten Kommentar hinzuzufügen
- Schneiden Sie einen Teil der Seite ab.

Besonders hervorzuheben ist, dass jedes Mal, wenn Sie einen Kommentar in das Feld eingeben, allen Kommentaren eine Nummer zugewiesen wird. Dies ist möglich, solange das Kommentar-Tool aktiv ist. Bei Bedarf können Sie auch die Position der Kommentare vertauschen.
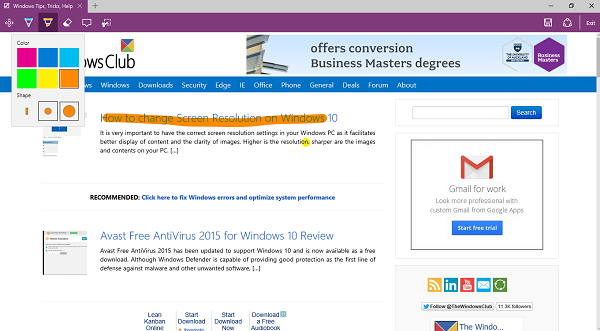
Außerdem können Sie eine Farbe Ihrer Wahl und die Form der Markierung (Kreis, Rechteck) auswählen und Werkzeuge mit Anmerkungen versehen, indem Sie auf das entsprechende Werkzeug im angezeigten Menü klicken. Wenn Sie fertig sind, können Sie einfach die hinzugefügten Anmerkungen auf einer Webseite nach Ordnern sortiert aufbewahren.
Die Optionen auf der gegenüberliegenden Seite, d.h. auf der rechten Seite, erlauben es Ihnen, die Seite mit den vorgenommenen Änderungen zu speichern, sie mit anderen zu teilen oder einfach den Kompositionsmodus zu verlassen.
Sie können die Webnotiz an OneNote weitergeben oder an jemanden senden, der die Mail-Anwendung verwendet.
Um den Noten-Kompositionsmodus zu verlassen, klicken Sie einfach auf Beenden.
Es kann einige Zeit dauern, bis man sich daran gewöhnt hat, aber wenn man es einmal getan hat, wird man diese Funktion sicherlich sehr nützlich finden! Sehen Sie diesen Beitrag, wenn Sie eine Nachricht erhalten, die nicht verfügbar ist.
Mehr Edge-Browser-Tipps und -Tricks hier.
EMPFOHLEN: Klicken Sie hier, um Windows-Fehler zu beheben und die Systemleistung zu optimieren
