Aktualisiert November 2025 : Beenden Sie diese Fehlermeldungen und beschleunigen Sie Ihr Computersystem mit unserem Optimierungstool. Laden Sie es über diesen Link hier herunter.
- Laden Sie das Reparaturprogramm hier herunter und installieren Sie es.
- Lassen Sie es Ihren Computer scannen.
- Das Tool wird dann Ihren Computer reparieren.
Der Fehler DNS_PROBE_FINISHED_NXDOMAIN ist sehr verwirrend, aber in der Regel recht einfach zu beheben. Dies ist vielleicht das erste Mal, dass Sie das Problem gesehen haben, aber es ist tatsächlich einer der häufigsten DNS-Fehler von Google Chrome. Wenn Sie versuchen, eine beliebige Webseite zu öffnen, und diese Fehlermeldung angezeigt wird, finden Sie hier einige Vorschläge, denen Sie folgen können:
Diese Webseite ist nicht verfügbar, die DNS-Adresse des Servers www.website.com konnte nicht gefunden werden, DNS_PROBE_FINISHED_NXDOMAIN.
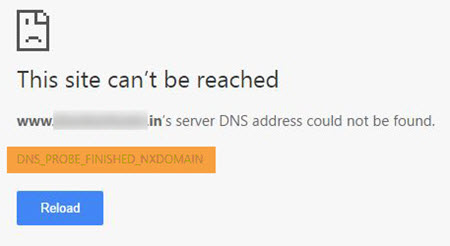
DNS_PROBE_FERTIG_NXDOMAIN
Fast in allen Situationen werden die von den Domain-Name-Servern Ihres ISPs verwendeten IP-Adressen automatisch von Ihrem Internetdienstanbieter über das Dynamic Host Configuration Protocol eingestellt. Auf die Webseite, die Sie zu verbinden versuchen, kann nicht zugegriffen werden, da die DNS-Suche möglicherweise fehlgeschlagen ist oder nicht geladen wurde. Es ist der Netzwerkdienst, der den Namen einer Website in ihre Internetadresse übersetzt. Dieser DNS-Fehler wird meist durch eine fehlende Verbindung zum Internet oder ein falsch konfiguriertes Netzwerk verursacht. Ein nicht antwortender DNS-Server könnte auch der Grund für dieses Problem sein. Ein weiterer Grund könnte darin liegen, dass eine Firewall den Zugriff von Google Chrome auf das Netzwerk verhindert.
Fix Websites Server DNS-Adresse konnte nicht gefunden werden
Wir empfehlen die Verwendung dieses Tools bei verschiedenen PC-Problemen.
Dieses Tool behebt häufige Computerfehler, schützt Sie vor Dateiverlust, Malware, Hardwareausfällen und optimiert Ihren PC für maximale Leistung. Beheben Sie PC-Probleme schnell und verhindern Sie, dass andere mit dieser Software arbeiten:
- Download dieses PC-Reparatur-Tool .
- Klicken Sie auf Scan starten, um Windows-Probleme zu finden, die PC-Probleme verursachen könnten.
- Klicken Sie auf Alle reparieren, um alle Probleme zu beheben.
1] DNS-Cache leeren
Leeren Sie zuerst Ihren DNS-Cache, starten Sie Ihren Computer und Router neu und schauen Sie, ob das hilft.
2] Verwenden Sie Google Public DNS
Wenn es nicht hilft, verwenden Sie Google Public DNS und sehen Sie, ob das für Sie funktioniert. Sie müssen die DNS-Einstellungen in Ihrem Betriebssystem explizit über die DNS-IP-Adressen ändern. Sie müssen sich nicht um das Verfahren kümmern; der Prozess der Änderung Ihrer DNS-Einstellungen variiert je nach Betriebssystem und Version des Betriebssystems oder des Geräts, das Sie verwenden. In diesem Artikel werden wir Ihnen zeigen, wie Sie dieses Problem unter Windows beheben können.
Das Problem, über das wir in diesem Artikel sprechen, tritt in der Regel im Google Chrome-Browser auf, den Sie auf einem Windows-PC verwenden. Chrome kann ein graues Fenster mit einer dieser Meldungen anzeigen, wenn etwas mit den Internet- oder DNS-Einstellungen nicht stimmt. Jedes Mal, wenn Sie den Domain-Namen in den Browser eingeben, ist es bekannt, dass DNS nach der IP-Adresse des Domain-Namens sucht und das Ergebnis an Sie zurückgibt.
Klicken Sie zunächst mit der rechten Maustaste auf das Symbol in der Taskleiste Netzwerk und wählen Sie Netzwerk- und Freigabecenter.
Wählen Sie Adapter-Einstellungen ändern.
Suchen Sie nach der Netzwerkverbindung, die zur Verbindung mit dem Internet verwendet wird, die Option kann entweder Local Area Connection oder Wireless Connection sein.
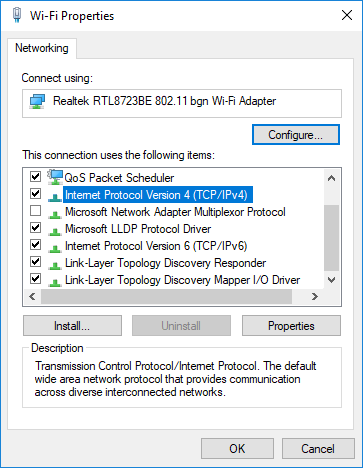
Klicken Sie mit der rechten Maustaste darauf und klicken Sie auf Eigenschaften.
Wählen Sie im neuen Fenster Internetprotokoll 4 (TCP/IPv4) und klicken Sie dann auf die Schaltfläche Eigenschaften.
Klicken Sie im neuen Fenster auf das Kontrollkästchen Folgende DNS-Serveradressen verwenden.
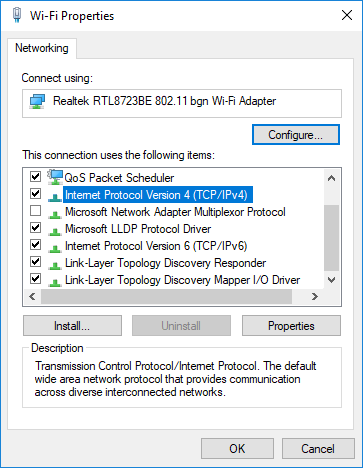
Unter 8.8.8.8.8 und 8.8.4.4(2) eintragen.
Klicken Sie abschließend auf OK und beenden Sie den Vorgang.
Hoffentlich hilft das!
EMPFOHLEN: Klicken Sie hier, um Windows-Fehler zu beheben und die Systemleistung zu optimieren
