Aktualisiert July 2025 : Beenden Sie diese Fehlermeldungen und beschleunigen Sie Ihr Computersystem mit unserem Optimierungstool. Laden Sie es über diesen Link hier herunter.
- Laden Sie das Reparaturprogramm hier herunter und installieren Sie es.
- Lassen Sie es Ihren Computer scannen.
- Das Tool wird dann Ihren Computer reparieren.
Alle elektronischen Geräte, sei es ein Spiel-PC oder eine Spielkonsole, stehen irgendwann vor einem technischen Problem. Xbox ist ebenfalls nicht immun gegen dieses Problem. Von Zeit zu Zeit gab es Berichte von Xbox One – und Xbon One S-Benutzern, die sich darüber beschwerten, dass sie gerade inmitten eines entscheidenden Spielmoments oder beim Versuch, ihr System zu aktualisieren, Fehlermeldungen erhalten, die entweder ihren Spielverlauf unterbrechen oder sie daran hindern, sich anzumelden. Letzteres – Fehler E20XXX, ist in der Regel komplexer. Also, lassen Sie uns in diesem Beitrag sehen, die Methode zur Fehlerbehebung Xbox One und Xbox One S Fehler und Problem mit einem Online Troubleshooter von Microsoft zur Verfügung gestellt.

Fehlerbehebung bei Xbox One-Fehlern
Wir empfehlen die Verwendung dieses Tools bei verschiedenen PC-Problemen.
Dieses Tool behebt häufige Computerfehler, schützt Sie vor Dateiverlust, Malware, Hardwareausfällen und optimiert Ihren PC für maximale Leistung. Beheben Sie PC-Probleme schnell und verhindern Sie, dass andere mit dieser Software arbeiten:
- Download dieses PC-Reparatur-Tool .
- Klicken Sie auf Scan starten, um Windows-Probleme zu finden, die PC-Probleme verursachen könnten.
- Klicken Sie auf Alle reparieren, um alle Probleme zu beheben.
Um den Systemaktualisierungsfehler zu beheben, überprüfen Sie zuerst die Fehlermeldung oder den Fehlercode unter der Überschrift ‘Etwas ist schiefgelaufen‘.

Wenn der Fehlercode mit dem Buchstaben’E’ am Anfang beginnt, dann suchen Sie nach weiteren drei Buchstaben. Dies kann sein,
- E100
- E101
- E102
- E200
- E203
- E204
- E206
- E207
- E305
Um mehr über diese Fehlercodes zu erfahren, gehen Sie zur Xbox-Fehlercode-Suchseite und geben Sie den Fehlercode/Statuscode in das Suchfeld ein.
Wenn der Bildschirm “Etwas ist schiefgelaufen” für Sie immer noch sichtbar ist, verwenden Sie die Tasten “+” auf dem D-Pad und “A” auf Ihrem Controller, um die Option “Restart this Xbox” auszuwählen.
Wenn diese Fehlermeldung nicht angezeigt wird, versuchen Sie die Xbox One System Update Solution, um andere Arten von Startfehlern zu beheben. Diese Methode hilft Ihnen, Ihre Konsole offline zu aktualisieren.
Alternativ können Sie die Xbox-Taste auf der Vorderseite der Konsole ca. 10 Sekunden lang gedrückt halten, um die Konsole auszuschalten. Danach können Sie die Xbox-Taste erneut drücken, um die Konsole einzuschalten und zu sehen, ob das Problem behoben ist.
Wenn nicht, müssen Sie auf die Offline-System-Update-Methode zurückgreifen.
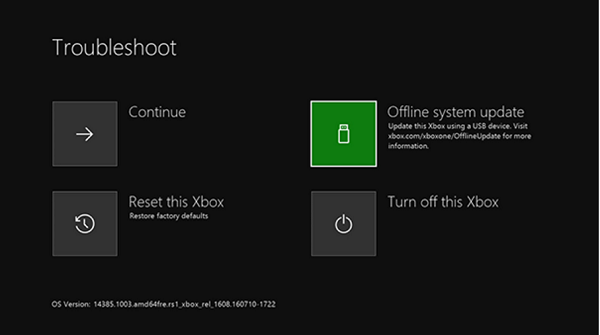
Dazu sind folgende Voraussetzungen erforderlich-
- Ein Windows-basierter PC mit aktiver Internetverbindung und USB-Anschluss.
- Ein USB-Stick mit mindestens 4 GB Speicherplatz im NTFS-Format.
Die meisten USB-Sticks sind als FAT32 formatiert und müssen auf NTFS umformatiert werden. Sie müssen wissen, wie man eine Festplatte oder eine Partition in das NTFS-Format konvertiert.
Bitte beachten Sie, dass das Formatieren eines USB-Sticks für diesen Vorgang zum vollständigen Löschen der Daten und aller darauf befindlichen Dateien führt. Es ist ratsam, ein Backup der Dateien bereitzuhalten oder Dateien auf Ihr Flash-Laufwerk zu übertragen, bevor Sie das Laufwerk formatieren.
Um Ihre Flash-Laufwerke von FAT32 auf NTFS zu formatieren, schließen Sie Ihr USB-Flash-Laufwerk an einen USB-Anschluss Ihres Computers an und klicken Sie auf die Offline-Systemaktualisierungsdatei OSU1.
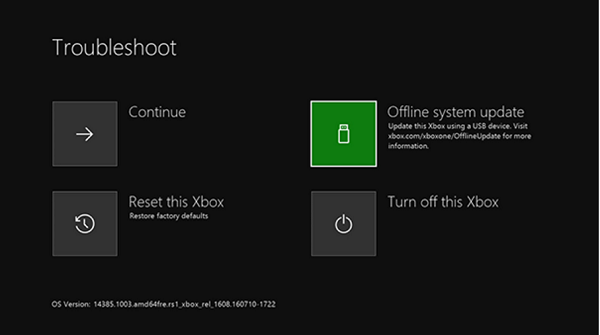
Klicken Sie dann auf’Speichern’, um die Konsolenupdate.zip-Datei auf Ihrem Computer zu speichern.
Entpacken Sie anschließend den Inhalt der soeben erstellten Datei und extrahieren Sie den gesamten Inhalt.
Kopieren Sie nun die Datei $SystemUpdate aus der.zip-Datei auf Ihr Flash-Laufwerk. Die Dateien mit in wenigen Minuten sollten in das Stammverzeichnis kopiert werden.
Ziehen Sie schließlich den USB-Stick vom Computer ab und machen Sie sich bereit für ein Offline-Systemupdate.
Rufen Sie den Xbox Startup Troubleshooter auf, indem Sie die folgenden Schritte ausführen:
Schalten Sie Ihre XboxOne S Spielkonsole aus und ziehen Sie dann das Netzkabel ab, um sicherzustellen, dass die Konsole vollständig ausgeschaltet ist. Warten Sie einige Sekunden und schließen Sie dann das Netzkabel wieder an i n.
Halten Sie nun die BIND-Taste (auf der linken Seite der Konsole) und die EJECT-Taste (auf der Vorderseite der Konsole) gedrückt und drücken Sie dann die Xbox-Taste auf der Konsole.
Halten Sie die Tasten BIND und EJECT noch einige Sekunden lang gedrückt, bis Sie zwei Einschalttöne hören. Wenn Sie den Ton hören, lassen Sie die Tasten BIND und EJECT los.
Ihr XboxOne sollte sofort starten und Sie direkt zum Xbox Startup Troubleshooter Bildschirm führen.
Wenn Sie den Bildschirm sehen, schließen Sie das USB-Flashlaufwerk mit den Offline-Systemaktualisierungsdateien an einen USB-Anschluss Ihrer Xbox One-Konsole an. Sobald Sie die Festplatte in das System einlegen, wird die Option Offline-Systemupdate im Xbox Startup Troubleshooter aktiviert.
Wählen Sie mit den Tasten D-pad und A Ihres Controllers die Option Offline-Systemupdate, um das Update mit den auf Ihrem Flash-Laufwerk gespeicherten Dateien zu starten. Nachdem der Vorgang abgeschlossen ist, startet Ihre Xbox One S-Konsole neu und kehrt zum Startbildschirm zurück.
Während des Vorgangs kann es vorkommen, dass das System mehrmals neu gestartet wird. Wenn Sie eine kabelgebundene Verbindung verwenden, schließen Sie das Netzwerkkabel wieder an die Konsole an. Wenn Sie Ihre Konsole noch nie mit dem Internet verbunden haben, müssen Sie sie verbinden, um Ihr System zu starten. Das sollte Ihr Problem lösen. Wenn nicht, können Sie diese letzte Methode zum Zurücksetzen Ihrer Konsole ausprobieren. Starten Sie dazu den Xbox Startup Troubleshooter erneut und folgen Sie diesen Schritten in definierter Reihenfolge.
Verwenden Sie die Tasten “D-pad” und “A” an Ihrem Controller, um diese Xbox zurückzusetzen. Wenn Sie dazu aufgefordert werden, wählen Sie Spiele und Anwendungen beibehalten. Diese Option setzt das Betriebssystem zurück und löscht alle potenziell beschädigten Daten, ohne Ihre Spiele oder Anwendungen zu löschen.
Wenn alle der oben genannten Methoden fehlschlagen und Sie diesen Fehler weiterhin sehen, versuchen Sie, diesen online Troubleshooter zu verwenden und fügen Sie eine vollständige Beschreibung Ihres Problems zusammen mit allen Fehlermeldungen, die Sie beim Start erhalten haben, hinzu. Dieser Online Troubleshooter hilft Ihnen bei all diesen Fehlern sowie Fehlercodes 0x803f9007, 0x80bd0009, 0x87e00005, 0x91d7000a und mehr!
EMPFOHLEN: Klicken Sie hier, um Windows-Fehler zu beheben und die Systemleistung zu optimieren
