Aktualisiert October 2025 : Beenden Sie diese Fehlermeldungen und beschleunigen Sie Ihr Computersystem mit unserem Optimierungstool. Laden Sie es über diesen Link hier herunter.
- Laden Sie das Reparaturprogramm hier herunter und installieren Sie es.
- Lassen Sie es Ihren Computer scannen.
- Das Tool wird dann Ihren Computer reparieren.
Es scheint keine einzige Lösung für ‘Alert, System Batteriespannung ist niedrig‘ Fehlermeldung zu geben, die Sie während des Bootens sehen können. Es blinkt auf Ihrem Computerbildschirm und fordert einen Benutzer auf, die Taste F1 zum Fortfahren, F2 zum Ausführen des Setup-Programms oder F5 zum Ausführen der Onboard-Diagnose zu drücken.
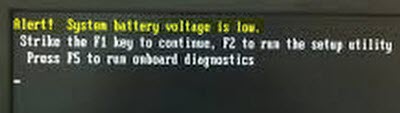
Inhaltsverzeichnis
Alarm, System-Batteriespannung ist niedrig
Im Wesentlichen gibt es zwei Gründe, die dazu führen, dass der Alarm Batterie-Spannungsunterschreitung auftritt. Diese sind,
- Die Abtastschaltung auf der Hauptplatine
- Die Batterie
Wenn Ihr Windows-Computer eine Meldung Alert, System Batteriespannung ist niedrig während des Bootvorgangs anzeigt, hier sind einige Dinge, die Sie sich ansehen sollten.
CMOS-Batterie ersetzen
Wir empfehlen die Verwendung dieses Tools bei verschiedenen PC-Problemen.
Dieses Tool behebt häufige Computerfehler, schützt Sie vor Dateiverlust, Malware, Hardwareausfällen und optimiert Ihren PC für maximale Leistung. Beheben Sie PC-Probleme schnell und verhindern Sie, dass andere mit dieser Software arbeiten:
- Download dieses PC-Reparatur-Tool .
- Klicken Sie auf Scan starten, um Windows-Probleme zu finden, die PC-Probleme verursachen könnten.
- Klicken Sie auf Alle reparieren, um alle Probleme zu beheben.

Die Abtastschaltung auf der Hauptplatine hat einen minimalen Spannungsschwellenwert von 2,7V bis 2,9V (diese Zahl variiert je nach Alter der Platine). Alles, was unter dem angegebenen Wert liegt, gibt Ihnen immer einen Alarm bei niedriger Batteriespannung, jedes Mal, wenn Sie Ihren Computer einschalten.
In den meisten Fällen (99%) lässt sich das Problem durch den Austausch der CMOS-Knopfzelle leicht lösen. Man sollte sicherstellen, dass die ausgetauschte Batterie eine 3-V-Lithium-Batterie CR2032 ist. Starten Sie Ihr System. Damit das Motherboard diese neue Batterie problemlos erkennen kann, müssen Sie den Computer dreimal ausschalten. Der Austausch der Batterie und der Neustart des Systems stellt den ersten Zyklus dar.
Starten Sie während des zweiten Zyklus, wenn Sie den Fehler noch sehen, Ihren PC neu und gehen Sie zur Einstellung BIOS. Gehen Sie dort zu’Wartung’, erweitern Sie das Menü und wählen Sie’Standardwerte’ aus der Liste der angezeigten Optionen. Speichern der Einstellung und Beenden,
Datum und Uhrzeit im BIOS einstellen
Wenn das falsche Datum und die falsche Uhrzeit eingestellt sind, müssen Sie möglicherweise Ihre Zeitzone ändern. Klicken Sie dazu mit der rechten Maustaste auf das Datum und die Uhrzeit im Windows-Benachrichtigungsbereich in der rechten unteren Ecke des Bildschirms und wählen Sie Datum/Uhrzeit einstellen. Stellen Sie an dieser Stelle sicher, dass die eingestellte Zeitzone korrekt ist.
Um die Zeit manuell zu ändern, deaktivieren Sie die Option Zeit automatisch einstellen und klicken Sie dann auf die Schaltfläche Ändern. Stellen Sie die richtige Zeit ein.
Reset/Update CMOS/BIOS
Es kann vorkommen, dass die im BIOS als ESCD (Extended System Configuration Data) gespeicherten Informationen aus unbekannten Gründen beschädigt werden können. Unter diesen Umständen ist es notwendig, das BIOS oder CMOS (Complementary Metalloxid Semiconductor) auf Werkseinstellungen zurückzusetzen oder unter anderen Umständen das NVRAM (Non-Volatile Random Access Memory) zu löschen. Hier ist, wie man es macht.
- Schalten Sie den Computer aus und ziehen Sie das Netzkabel aus der Steckdose. Jetzt ist es sicher, die Computerabdeckung zu entfernen.
- Öffnen und finden Sie den 2-poligen Passwortstecker (PSWD) auf der Systemplatine.
- Demontieren Sie den 2-poligen Brückenstecker.
- Suchen Sie nun den 2-poligen CMOS-Jumper (RTCRST) auf der Systemplatine und ziehen Sie den 2-poligen Jumper-Stecker von der Passwort-Jumper zu den Pins in den CMOS-Jumper.
- Wenn Sie fertig sind, schließen Sie das System an das Stromnetz an und halten Sie einige Sekunden inne, damit das CMOS gelöscht wird.
- Stecken Sie den 2-poligen Brückenstecker wieder in den Passwort-Jumper und setzen Sie die Computerabdeckung wieder ein.
- Schließen Sie schließlich Ihren Computer und Ihre Geräte an Steckdosen an und schalten Sie sie ein.
Bitte beachten Sie, dass Sie ein erhebliches Risiko eingehen, Ihren Computer dauerhaft zu beschädigen, wenn Sie auf diese Methode zurückgreifen. Wenn Sie also nicht auf Ihr BIOS zugreifen können, ist es ratsam, den Computer zu einem Experten zu bringen und seine Hilfe zu suchen, anstatt es selbst zu tun. Weitere Optionen finden Sie hier.
Entfernen von Überspannungsableitern
Einige Computerhersteller behaupten auch, dass das Problem durch einige Überspannungsschutzmaßnahmen verursacht wird. Somit können Sie dieses Problem beheben, indem Sie einfach den Überspannungsschutz entfernen und den PC direkt an die Steckdose anschließen.
Wenn Sie diese Vorschläge etwas schwierig umzusetzen finden, möchten Sie vielleicht Ihren PC zu einem Techniker bringen.
EMPFOHLEN: Klicken Sie hier, um Windows-Fehler zu beheben und die Systemleistung zu optimieren
