Aktualisiert May 2024 : Beenden Sie diese Fehlermeldungen und beschleunigen Sie Ihr Computersystem mit unserem Optimierungstool. Laden Sie es über diesen Link hier herunter.
- Laden Sie das Reparaturprogramm hier herunter und installieren Sie es.
- Lassen Sie es Ihren Computer scannen.
- Das Tool wird dann Ihren Computer reparieren.
Wenn Sie kürzlich eine Maus oder ein anderes Peripheriegerät gekauft haben, versuchen Sie, diese an Ihren PC anzuschließen und erhalten Sie folgende Fehlermeldung – ‘
Das System kann die angegebene Datei nicht finden’
finden Sie in diesem Tutorial, um die Lösung zu finden. Der Fehler kann auch auftreten, wenn eine Betriebssystem-Datei oder eine Software-Datei fehlt oder beschädigt ist. Das Bereinigen der temporären Dateien scheint dieses Problem nicht zu lösen. Jedes Mal, wenn Sie dies versuchen, werden Sie auf die Support-Seite des Herstellers weitergeleitet und aufgefordert, zusätzliche Software herunterzuladen
.
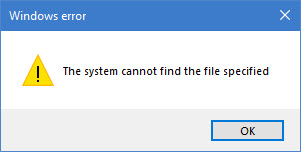
Inhaltsverzeichnis
Das System kann die angegebene Datei nicht finden
.
Die Ursache für diese Fehlermeldung kann wie folgt sein:
- Systemdateien fehlen oder sind beschädigt
- Erforderliche Dateien für die spezifische Software fehlen oder sind beschädigt
Hier ist, wie Sie das Problem schnell lösen können. Bitte gehen Sie den gesamten Beitrag durch und sehen Sie dann, welche der Vorschläge in Ihrem Fall zutreffen können
.
1] Systemdateiprüfung ausführen
Wir empfehlen die Verwendung dieses Tools bei verschiedenen PC-Problemen.
Dieses Tool behebt häufige Computerfehler, schützt Sie vor Dateiverlust, Malware, Hardwareausfällen und optimiert Ihren PC für maximale Leistung. Beheben Sie PC-Probleme schnell und verhindern Sie, dass andere mit dieser Software arbeiten:
- Download dieses PC-Reparatur-Tool .
- Klicken Sie auf Scan starten, um Windows-Probleme zu finden, die PC-Probleme verursachen könnten.
- Klicken Sie auf Alle reparieren, um alle Probleme zu beheben.
Wenn es sich um Ihre Windows-Betriebssystem-Datei handelt, die als fehlend befunden wird, führen Sie den Systemdatei-Überprüfer aus, um fehlende oder beschädigte Systemdateien zu ersetzen
.
2] Identifizierung und Neuinstallation der Software
Wenn es ein Programm- und Gerätetreiber ist, der diesen Fehler auslöst, können Sie das Systemprotokoll überprüfen. Das Systemprotokoll, ähnlich dem Anwendungslogin
Ereignisanzeige
enthält Fehler, Warnungen und Informationsereignisse, die sich auf den Betrieb von Anwendungen beziehen. Sie können seine Informationen verwenden, um die Problemtreiberdatei zu finden. Hierfür,
Navigieren Sie zu folgender Adresse
C:/Windows/inf
.

Als nächstes suchen Sie nach
INF-Ordner
und klicken Sie darauf, um den Ordner zu öffnen
.
Suchen Sie nun die Datei mit dem Namen .
setupapi.dev
. Doppelklicken Sie darauf, um die Datei zu öffnen
.
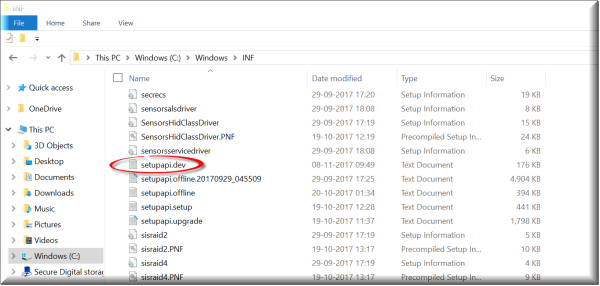
Hier, Presse
Strg+F
Schlüssel in Kombination zum Öffnen
Finden
Box. Typ
kann die Datei nicht finden
im Suchfeld und starten Sie dann die Suche. Nach ein paar Sekunden wird die fehlende Datei-Meldung hervorgehoben
.
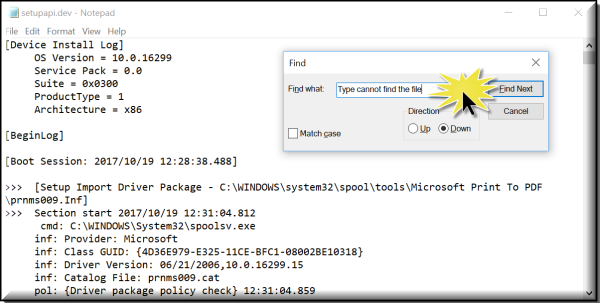
Identifizieren Sie jetzt die Datei und sehen Sie, ob Sie sie finden können und
Ersetze diese Datei
an seinem Bestimmungsort.
Ein einfacherer Weg wäre es, das Programm oder den Treiber zu identifizieren und dann einfach .
Neu installieren
es!
3] Installieren Sie den Treiber über die INF-Datei
.
Wenn Sie versucht haben, den Treiber von der Website des Herstellers herunterzuladen und auf dieses Problem gestoßen sind, versuchen Sie diese Schritte:
- Suchen Sie die heruntergeladene Treiberdatei und finden Sie im extrahierten Ordner die.inf-Datei. Wenn es mehr als eine.inf-Datei zu geben scheint, wählen Sie diejenige mit der richtigen Beschreibung, d.h. Setup-Informationen.
- Klicken Sie mit der rechten Maustaste auf die Datei und wählen Sie Install aus dem Kontextmenü
- Es ist wichtig, an dieser Stelle zu erwähnen, dass nicht alle .inf-Dateien Selbstinstallateure sind. Wenn die.inf-Datei diese Installationsmethode also nicht unterstützt, erhalten Sie eine Eingabeaufforderung. Hier können Sie zum’Geräte-Manager’ gehen, um den Treiber zu deinstallieren und den Treiber erneut zu installieren. Folgen Sie diesen Schritten
- Greifen Sie auf den Geräte-Manager zu. Erweitern Sie die Kategorie und suchen Sie das Gerät, das Sie deinstallieren möchten. Klicken Sie mit der rechten Maustaste auf den Gerätenamen und wählen Sie Deinstallieren aus dem Kontextmenü. Wenn Sie dazu aufgefordert werden, bestätigen Sie die Aktion (Deinstallation), indem Sie das Kontrollkästchen aktivieren, das unter Treibersoftware für dieses Gerät löschen markiert ist
- Klicken Sie abschließend auf die Schaltfläche OK
- Nachdem Sie den Treiber deinstalliert haben, installieren Sie den Treiber erneut
.
.
.
.
4] Fehler beim Login
Wenn Sie diese Fehlermeldung direkt nach der Anmeldung sehen, bedeutet dies, dass eines Ihrer Startprogramme eine Datei benötigt – und diese nicht findet. Versuchen Sie, Fehler im Clean Boot State zu beheben oder überprüfen Sie die Fehlerprotokolle in .
Ereignisanzeige
.
Ich hoffe, etwas hier hilft dir.
Verwandtes Lesen
: Behebt Fehler bei fehlenden DLL-Dateien
EMPFOHLEN: Klicken Sie hier, um Windows-Fehler zu beheben und die Systemleistung zu optimieren
