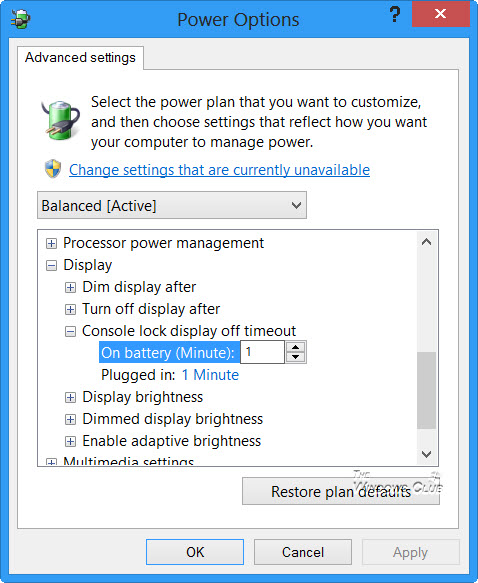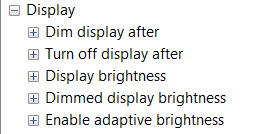Aktualisiert July 2025 : Beenden Sie diese Fehlermeldungen und beschleunigen Sie Ihr Computersystem mit unserem Optimierungstool. Laden Sie es über diesen Link hier herunter.
- Laden Sie das Reparaturprogramm hier herunter und installieren Sie es.
- Lassen Sie es Ihren Computer scannen.
- Das Tool wird dann Ihren Computer reparieren.
Schaltet Ihr Windows 10-Computer die Anzeige aus, nachdem er für 1 Minute gesperrt wurde? Sie können in den Windows-Energieoptionen die Zeitlimitierung für die Anzeige der Konsole aktivieren und die Zeitlimitierung für den Windows 10-Sperrbildschirm ändern, indem Sie diesem Tutorial folgen.
Benutzer von Windows 10/8 haben vielleicht bemerkt, dass nach einer Minute Sperrung des Computers die Anzeige ausgeschaltet wird. Möglicherweise haben Sie über die Systemsteuerung Optionen, stellen Sie den PC so ein, dass er nie schläft, schalten Sie den Monitor nie aus, schalten Sie nie die Festplatte aus und so weiter – aber wenn der Sperrbildschirm sichtbar ist, können Sie feststellen, dass sich der Monitor nach 1 Minute ausschaltet.
Es gibt einen Grund dafür! Wenn die Konsole gesperrt ist, wartet Windows standardmäßig 60 Sekunden lang auf Inaktivität, bevor es das Display ausschaltet. Diese Einstellung ist nicht über die Windows-Oberfläche konfigurierbar. Wenn Sie diese Einstellung ändern möchten, müssen Sie die folgenden Schritte ausführen, die ich auf einer….
Bevor Sie beginnen, sichern Sie Ihre Registrierung oder erstellen Sie zuerst einen Systemwiederherstellungspunkt!
Aktivieren Sie das Ausschalten der Anzeige der Konsole
Wir empfehlen die Verwendung dieses Tools bei verschiedenen PC-Problemen.
Dieses Tool behebt häufige Computerfehler, schützt Sie vor Dateiverlust, Malware, Hardwareausfällen und optimiert Ihren PC für maximale Leistung. Beheben Sie PC-Probleme schnell und verhindern Sie, dass andere mit dieser Software arbeiten:
- Download dieses PC-Reparatur-Tool .
- Klicken Sie auf Scan starten, um Windows-Probleme zu finden, die PC-Probleme verursachen könnten.
- Klicken Sie auf Alle reparieren, um alle Probleme zu beheben.
.
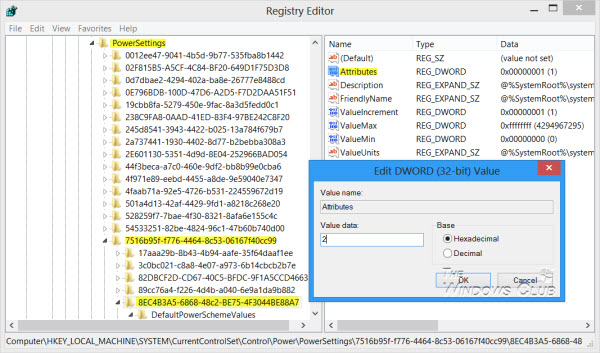
Öffnen Sie den Registrierungseditor und navigieren Sie zum folgenden Schlüssel:
HKEY_LOCAL_MACHINE SYSTEM CurrentControlSet Leistungseinstellung 7516b95f-f776-4464-8c53-06167f40cc99 8EC4B3A5-6868-48c2-BE75-4F3044BE88A7
7516b95f
Im rechten Bereich sehen Sie nun Attribute. Doppelklicken Sie darauf, um seine DWORD-Wertdaten von der Voreinstellung 1 auf 2 zu ändern.
Ändern von Windows 10 Sperren des Bildschirms Timeout-Periode
Öffnen Sie nun die Energieoptionen > Erweiterte Energieeinstellungen über die Systemsteuerung. Erweitern Sie das Element Anzeige. Sie sehen nun einen zusätzlichen Eintrag: Konsole sperren Anzeige aus Timeout.
Sie hätten es nicht früher gesehen, aber nachdem Sie die Registrierung bearbeitet haben, werden Sie es sehen.
Doppelklicken Sie auf die Werte und ändern Sie die Einstellungen von 1 Minute auf das, was Sie möchten. Die Einstellung auf 0 schaltet die Anzeige nie aus.
Es gibt einen anderen Weg.
Sie können auch das Dienstprogramm PowerCfg.exe verwenden, um den Anzeige-Timeout zu konfigurieren – wenn der PC entsperrt oder gesperrt ist und wenn das System an das Stromnetz angeschlossen ist. Öffnen Sie dazu eine administrative Eingabeaufforderung und führen Sie diese Befehle nacheinander aus, um den Anzeige-Timeout zu steuern:
06167f40powercfg.exe /setacvalueindex SCHEME_CURRENT SUB_VIDEO VIDEOID
3044BE88 06167f40powercfg.exe /setacvalueindex SCHEME_CURRENT SUB_VIDEO VIDEOCONLOCK 3044BE88 06167f40powercfg.exe /setactive SCHEME_CURRENT3044BE88 Geben Sie in diesen Befehlen die Zeit in Sekunden ein. VIDEOIDLE Timeout wird verwendet, wenn der PC entsperrt ist und VIDEOCONLOCK Timeout wird verwendet, wenn der PC ein gesperrter Bildschirm ist.
Um die Zeitüberschreitungen einzustellen, die bei Gleichstrom (Batterie) verwendet werden, verwenden Sie den Schalter /setdcvalueindex anstelle von /setacvalueindex.
Sie werden nun feststellen, dass sich der Bildschirm nach einer Minute Sperrung Ihres Windows-Computers nicht abschaltet.
Über TechNet.
EMPFOHLEN: Klicken Sie hier, um Windows-Fehler zu beheben und die Systemleistung zu optimieren