Aktualisiert October 2025 : Beenden Sie diese Fehlermeldungen und beschleunigen Sie Ihr Computersystem mit unserem Optimierungstool. Laden Sie es über diesen Link hier herunter.
- Laden Sie das Reparaturprogramm hier herunter und installieren Sie es.
- Lassen Sie es Ihren Computer scannen.
- Das Tool wird dann Ihren Computer reparieren.
Standardmäßig ist der abgesicherte Modus unter Windows 8 deaktiviert. Wenn Sie versucht haben, in den abgesicherten Modus zu booten, indem Sie die F8-Taste während des Windows-Starts gedrückt haben, werden Sie feststellen, dass Windows Recovery Environment das ist, was Sie erhalten.
Aktivieren und Booten im abgesicherten Modus unter Windows 8/10
Wir empfehlen die Verwendung dieses Tools bei verschiedenen PC-Problemen.
Dieses Tool behebt häufige Computerfehler, schützt Sie vor Dateiverlust, Malware, Hardwareausfällen und optimiert Ihren PC für maximale Leistung. Beheben Sie PC-Probleme schnell und verhindern Sie, dass andere mit dieser Software arbeiten:
- Download dieses PC-Reparatur-Tool .
- Klicken Sie auf Scan starten, um Windows-Probleme zu finden, die PC-Probleme verursachen könnten.
- Klicken Sie auf Alle reparieren, um alle Probleme zu beheben.
Unter Windows 10/8 gibt es zwei Möglichkeiten, in den sicheren Modus zu booten.
Verfahren 1:
Öffnen Sie MSCONFIG und prüfen Sie unter Boot tab auf Safe Boot.

Klicken Sie auf OK und starten Sie jetzt neu, um in den abgesicherten Modus zu gelangen. Wenn Sie fertig sind und sich im abgesicherten Modus befinden, deaktivieren Sie diese Option, um in den normalen Modus zurückzukehren.
Verfahren 2:
Juan Antonio Diaz von Microsoft hat einen anderen Weg gepostet, wie man es im TechNet aktivieren kann, um den abgesicherten Modus in der Windows 8 Entwickler-Vorschau zu aktivieren. Mit dieser Methode können Sie es so einstellen, dass Sie mit F8 in den abgesicherten Modus booten und diese Einstellung dauerhaft machen können. Führen Sie dazu die folgenden Schritte aus:
Schritt 1:
Schließen Sie alle geöffneten Anwendungen.
Schritt 2:
Geben Sie auf dem Startbildschirm einfach CMD ein und klicken Sie mit der rechten Maustaste darauf, dann sehen Sie unten auf dem Bildschirm, dass Sie im Voraus darauf klicken und auf Als Administrator ausführen klicken
.
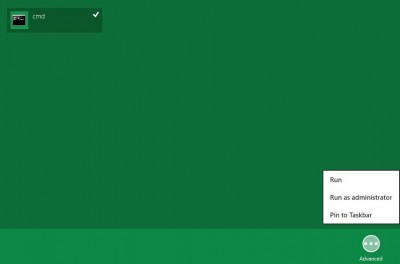
Schritt 3:
Geben Sie dann den folgenden Befehl ein:
bcdedit /enum /v
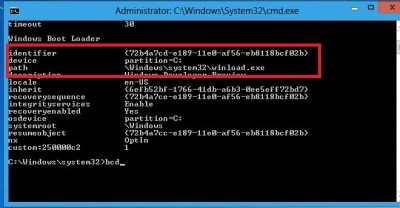
Nun sehen Sie zwei Beschreibungen, schauen unter Windows Boot Loader und kopieren den Identifier-Eintrag in meinem Fall beginnt er mit {72b4a7cd-…..}.
Schritt 4:
Geben Sie nun diesen Befehl ein:
bcdedit /Kopie {72b4a7cd-e189-11e0-af56-eb8118bcf02b} /d Windows Entwickler-Vorschau (abgesicherter Modus)
Ersetzen Sie die GUID durch diejenige, die Sie kopiert haben.

Schritt 5:
Geben Sie nun von der gleichen Eingabeaufforderung aus MSCONFIG ein und aktivieren Sie das Kontrollkästchen, in dem es heißt Alle Boot-Einstellungen dauerhaft machen klicken Sie auf Übernehmen und klicken Sie auf OK.
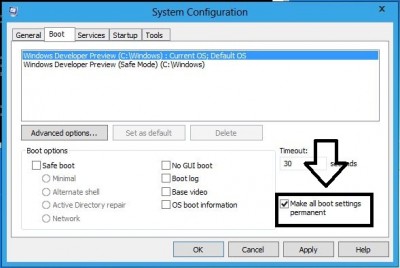
Schritt 6:
Starten Sie Ihr System jetzt neu, wenn Sie F8 drücken, sollten Sie dieses Windows sehen
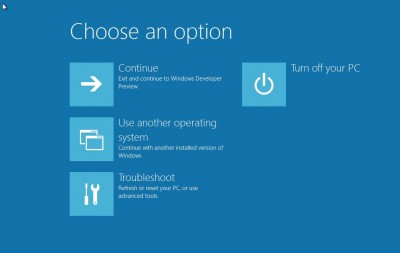
Klicken Sie auf Anderes Betriebssystem verwenden und wählen Sie dann den abgesicherten Modus, dann startet Ihr System neu und meldet sich im abgesicherten Modus an.
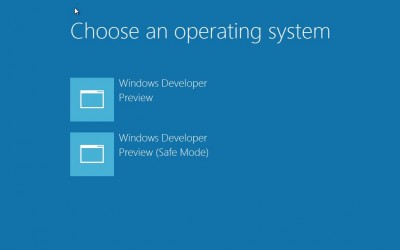
Hoffentlich hilft das!
Sehen Sie auch, wie man im abgesicherten Modus unter Windows direkt neu startet.
EMPFOHLEN: Klicken Sie hier, um Windows-Fehler zu beheben und die Systemleistung zu optimieren
