Aktualisiert July 2025 : Beenden Sie diese Fehlermeldungen und beschleunigen Sie Ihr Computersystem mit unserem Optimierungstool. Laden Sie es über diesen Link hier herunter.
- Laden Sie das Reparaturprogramm hier herunter und installieren Sie es.
- Lassen Sie es Ihren Computer scannen.
- Das Tool wird dann Ihren Computer reparieren.
Das Windows Defender Security Center in Windows 10 v1709 führt nun eine neue Sicherheitsfunktion namens Exploit Protection ein, die Ihre Windows-Computer vor Malware schützt, die Sicherheitslücken zur Infektion Ihres Systems nutzt. Es enthält Abschwächungen, die Sie auf Betriebssystemebene oder auch auf App-Ebene anwenden können. Mit der Einführung dieser Funktion müssen Windows 10-Anwender nun nicht mehr das Enhanced Mitigation Experience Toolkit installieren. Tatsächlich deinstalliert Windows 10 Fall Creators Update während des Upgrade-Prozesses selbst EMET.
Exploit-Schutz unter Windows 10
Wir empfehlen die Verwendung dieses Tools bei verschiedenen PC-Problemen.
Dieses Tool behebt häufige Computerfehler, schützt Sie vor Dateiverlust, Malware, Hardwareausfällen und optimiert Ihren PC für maximale Leistung. Beheben Sie PC-Probleme schnell und verhindern Sie, dass andere mit dieser Software arbeiten:
- Download dieses PC-Reparatur-Tool .
- Klicken Sie auf Scan starten, um Windows-Probleme zu finden, die PC-Probleme verursachen könnten.
- Klicken Sie auf Alle reparieren, um alle Probleme zu beheben.
Der Exploit-Schutz ist Teil der Funktion Exploit Guard in Windows Defender. Um auf diese Funktion zuzugreifen, öffnen Sie Windows Defender Security Center > App und Browser-Steuerung > Exploit-Schutzeinstellungen. Ein neues Fenster wird geöffnet. Scrolle ein wenig nach unten, und du wirst hier die Optionen Exploit Protection sehen.
Die Einstellungen sind auf zwei Registerkarten aufgeteilt:
- Systemeinstellungen
- Programmeinstellungen.
Unter System Einstellungen sehen Sie die folgenden Optionen:
- Kontrollflusswächter
- Verhinderung der Datenausführung
- Randomisierung für Bilder erzwingen.
- Randomisierte Speicherzuweisungen
- Validierung von Ausnahmeketten
- Überprüfung der Heap-Integrität.
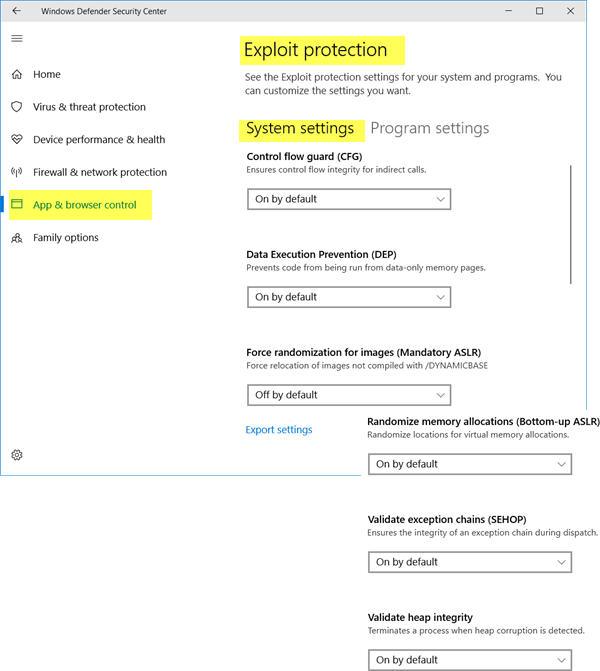
Unter Programm Einstellungen sehen Sie eine Option zum Hinzufügen eines Programms. Wenn Sie auf Programm zum Anpassen hinzufügen klicken, werden zwei Optionen angeboten:
- Mit Namen hinzufügen
- Hinzufügen nach Pfadname.
Sie können auch auf ein Programm in der vorab ausgefüllten Liste klicken, um es hinzuzufügen.
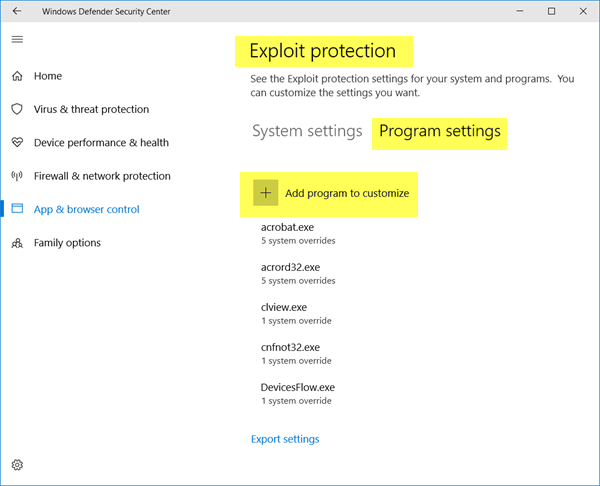
Die Funktion ermöglicht es Ihnen auch, Ihre Einstellungen in eine XML-Datei zu exportieren, so dass Sie sie über den Link Export settings speichern können. Wenn Sie EMET verwenden und seine Einstellungen in einer XML-Datei gespeichert haben, können Sie die Einstellungen auch hier importieren.
Um die Konfigurationsdatei zu importieren, haben Sie den folgenden Befehl in PowerShell ausgeführt:
Set-ProcessMitigation -PolicyFilePath myconfig.xml
Sie müssen den Dateinamen’myconfig.xml’ an den Speicherort und den Namen Ihrer Konfigurationsdatei für den Exploit-Schutz ändern.
Windows Defender muss nicht ausgeführt werden, damit diese Funktion aktiv ist. Der Exploit-Schutz ist auf Ihrem Computer bereits aktiviert und die Schutzmaßnahmen sind standardmäßig festgelegt. Sie können die Einstellungen jedoch an Ihre Organisation anpassen und dann in Ihrem Netzwerk bereitstellen.
Lesen Sie weiter über die Funktion Kontrollierter Ordnerzugriff.
EMPFOHLEN: Klicken Sie hier, um Windows-Fehler zu beheben und die Systemleistung zu optimieren
