Aktualisiert July 2025 : Beenden Sie diese Fehlermeldungen und beschleunigen Sie Ihr Computersystem mit unserem Optimierungstool. Laden Sie es über diesen Link hier herunter.
- Laden Sie das Reparaturprogramm hier herunter und installieren Sie es.
- Lassen Sie es Ihren Computer scannen.
- Das Tool wird dann Ihren Computer reparieren.
Zum grundlegenden Schutz vor Viren und Malware hat Microsoft einen Windows Defender in Ihrem Windows 10 / 8 oder höher Betriebssystem integriert. Das bedeutet, dass Sie keine Antivirenprogramme installieren müssen und Windows Defender kümmert sich um Sicherheitsprobleme. Mit Windows 10 hat diese Sicherheitssuite die Möglichkeit, Antimalware-Definitionen automatisch zusammen mit Windows Updates zu aktualisieren.
Wir haben gesehen, wie man die neuesten Definitionen für Windows Defender manuell installiert. Heute werden wir in diesem Artikel sehen, wie Sie Windows Defender Virendefinitionen mit Windows PowerShell aktualisieren können.
Aktualisieren von Windows Defender-Definitionen mit Windows PowerShell
Wir empfehlen die Verwendung dieses Tools bei verschiedenen PC-Problemen.
Dieses Tool behebt häufige Computerfehler, schützt Sie vor Dateiverlust, Malware, Hardwareausfällen und optimiert Ihren PC für maximale Leistung. Beheben Sie PC-Probleme schnell und verhindern Sie, dass andere mit dieser Software arbeiten:
- Download dieses PC-Reparatur-Tool .
- Klicken Sie auf Scan starten, um Windows-Probleme zu finden, die PC-Probleme verursachen könnten.
- Klicken Sie auf Alle reparieren, um alle Probleme zu beheben.
1 Drücken Sie Windows-Taste + Q, geben Sie Windows PowerShell in das Suchfeld ein. Klicken Sie in den Ergebnissen mit der rechten Maustaste auf Windows PowerShell und wählen Sie Als Administrator ausführen. Wenn Sie nach dem Passwort für das Benutzerkonto gefragt werden, geben Sie dieses ein.
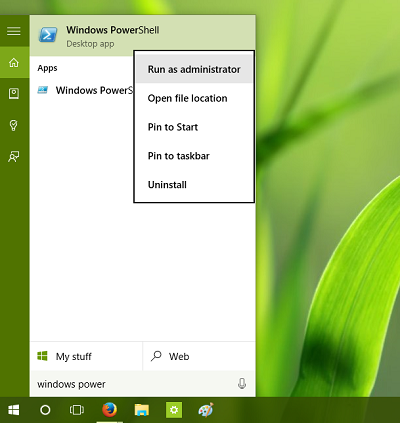
2. Als nächstes öffnen Sie im Windows PowerShell Fenster den Typ cd… und drücken die Eingabetaste. Geben Sie erneut cd… ein und drücken Sie dann Enter. Auf diese Weise gelangen Sie in das Verzeichnis PS C:>.
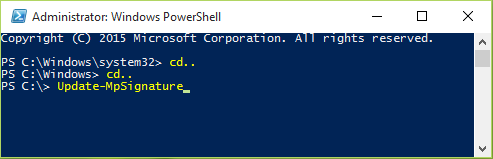
3 Jetzt können Sie dieses Cmdlet eingeben, nachdem Sie die Parameter ausgewählt haben, und die Taste Enter drücken. Das allgemeine Cmdlet (vereinfacht) lautet wie folgt:
Update-MpSignature [-UpdateSource{InternalDefinitionUpdateServer | MicrosoftUpdateServer | MMPC | FileShares} ]
Zum Beispiel ist der Befehl, mit dem Sie die Definitionen einfach aktualisieren können:
PS C:> Update-MpSignatur
Dadurch wird automatisch ermittelt, welche die beste Update-Quelle für das Herunterladen von Definitionen ist.
Wenn Sie die Quelle für Update-Definitionen angeben möchten, müssen Sie das allgemeine Cmdlet ändern. Wenn Sie beispielsweise von Microsoft Update Server aktualisieren möchten, können Sie das folgende Cmdlet verwenden:
PS C:> Update-MpSignature -UpdateSource MicrosoftUpdateServer
Weitere Update-Quellen sind InternalDefinitionUpdateServer, Microsoft Malware Protection Center (MMPC) und FileShares. Wenn Sie InternalDefinitionUpdateServer verwenden, sucht der Dienst nach Updates auf dem Windows Software Update Services (WSUS) Server.
Hoffentlich finden Sie den Artikel informativ und hilfreich!
EMPFOHLEN: Klicken Sie hier, um Windows-Fehler zu beheben und die Systemleistung zu optimieren
