Aktualisiert July 2025 : Beenden Sie diese Fehlermeldungen und beschleunigen Sie Ihr Computersystem mit unserem Optimierungstool. Laden Sie es über diesen Link hier herunter.
- Laden Sie das Reparaturprogramm hier herunter und installieren Sie es.
- Lassen Sie es Ihren Computer scannen.
- Das Tool wird dann Ihren Computer reparieren.
Wenn Sie einen Laptop für Ihre täglichen Bedürfnisse verwenden und Sie mit Ihrem Laptop reisen und sich täglich mit verschiedenen Netzwerken verbinden, was für Sie im Netzwerk- und Freigabecenter verwirrend werden kann, während Sie ein Problem mit Ihren Netzwerkgeräten diagnostizieren. Die Vernetzung ist eine der schwierigsten Aufgaben, zumal man es mit einer Reihe von Geräten und Verbindungen zu tun hat, die dieselben SSID’s haben könnten. Die meiste Zeit benennen Windows die Verbindungen einfach als Local Area Network 1, oder nur Network 1, Network 5, Network 6, was schwierig sein könnte, herauszufinden, welches von Ihrem Büro, welches von Ihrem Zuhause, dem Zuhause Ihres Freundes, etc. ist.
Heute zeigen wir Ihnen, wie Sie die Netzwerkprofilnamen in Windows 10/8/7 ändern oder umbenennen können; es gibt zwei Methoden, das gleiche zu tun. Der erste geschieht über den Registrierungs-Editor und der zweite über den lokalen Sicherheitsrichtlinien-Editor.
Aktiven Netzwerkprofilnamen umbenennen oder ändern
Wir empfehlen die Verwendung dieses Tools bei verschiedenen PC-Problemen.
Dieses Tool behebt häufige Computerfehler, schützt Sie vor Dateiverlust, Malware, Hardwareausfällen und optimiert Ihren PC für maximale Leistung. Beheben Sie PC-Probleme schnell und verhindern Sie, dass andere mit dieser Software arbeiten:
- Download dieses PC-Reparatur-Tool .
- Klicken Sie auf Scan starten, um Windows-Probleme zu finden, die PC-Probleme verursachen könnten.
- Klicken Sie auf Alle reparieren, um alle Probleme zu beheben.
Über den Registrierungseditor
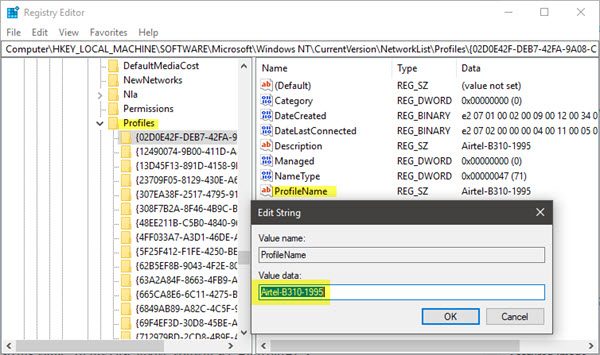
Starten Sie regedit, um den Registrierungseditor zu starten.
Gehen Sie zur folgenden Stelle im Registrierungs-Editor:
HKEY_LOCAL_MACHINESOFTWAREMicrosoftWindows NTCurrentVersionNetworkListProfiles
Wenn Sie mehrere verschiedene GUIDs sehen, müssen Sie auf jede davon klicken und den String ProfileName auswählen. In meinem Fall oben sehen Sie AndroidAP 2.
Um den Profilnamen zu ändern, doppelklicken Sie auf den String-Wert ProfileName und ändern Sie dessen Wert in den gewünschten Wert.
Sobald Sie alle oben genannten Schritte ausgeführt haben, wird der Netzwerkname in den von Ihnen benötigten geändert.
Über lokale Sicherheitspolitik
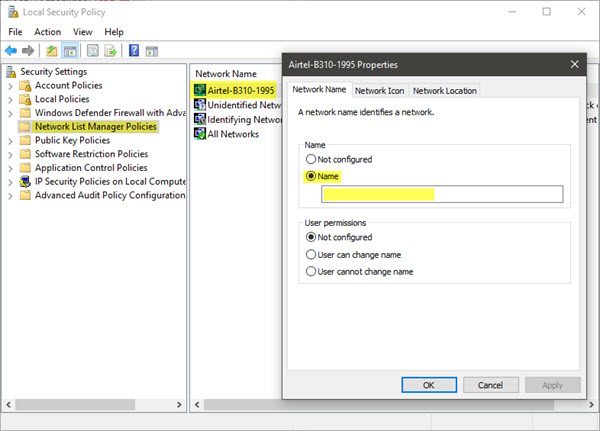
Wenn Ihre Windows-Version mit dem lokalen Gruppen- oder Sicherheitsrichtlinien-Editor ausgeliefert wird, können Sie secpol.msc ausführen, um den lokalen Sicherheitsrichtlinien-Editor zu starten.
Klicken Sie auf Network List Manager Policies im linken Bereich.
Im rechten Bereich werden alle verschiedenen Netzwerknamen angezeigt. Doppelklicken Sie auf denjenigen, dessen Namen Sie ändern möchten.
Wählen Sie im sich öffnenden Windows Eigenschaften die Option Name und geben Sie den gewünschten Namen ein.
Schließen Sie die lokale Sicherheitsrichtlinie, wenn Sie fertig sind.
Die Änderung des Netzwerknamens kann die Änderung des Netzwerknamens in einen mit einer einfachen Bedeutung wie College Wifi, Coaching Wifi, Home Wifi, Mobile Wifi, Café Wifi, Bus Wifi beinhalten, was es Ihnen leicht macht, sich mit ihnen zu verbinden.
Weiterlesen: Manuelles Löschen des WiFi-Netzwerkprofils unter Windows 10/8.1.
EMPFOHLEN: Klicken Sie hier, um Windows-Fehler zu beheben und die Systemleistung zu optimieren
