Aktualisiert July 2025 : Beenden Sie diese Fehlermeldungen und beschleunigen Sie Ihr Computersystem mit unserem Optimierungstool. Laden Sie es über diesen Link hier herunter.
- Laden Sie das Reparaturprogramm hier herunter und installieren Sie es.
- Lassen Sie es Ihren Computer scannen.
- Das Tool wird dann Ihren Computer reparieren.
In Windows 10/8/7/Vista OS haben Sie die Möglichkeit, ein Netzwerk aus öffentlichen oder privaten Szenarien auszuwählen, so dass Sie es mit den Geräten in Reichweite teilen können. Für das Netzwerk an öffentlichen Orten müssen Sie es nicht freigeben, während Sie die Freigabe für die Geräte zulassen können, wenn Ihr System auf Ihr Zuhause oder Ihren privaten Ort beschränkt ist. Diese Einstellungen können in der Systemsteuerung unter der Haube von Netzwerk verwaltet werden.
Wenn Sie jedoch zu verschiedenen Orten navigieren und die Freigabeeinstellungen von Netzwerk kurzfristig ändern müssen, gibt es Abkürzungswege, mit denen Sie diese Einstellungen leicht konfigurieren können. In diesem Artikel besprechen wir die verschiedenen Möglichkeiten, die Freigabe für das Netzwerk, mit dem Sie verbunden sind, zu erlauben oder zu verbieten.
Lesen: Unterschied zwischen öffentlichem und privatem Netzwerk.
Inhaltsverzeichnis
Netzwerkstatus von öffentlich nach privat ändern
Netzwerkstatus über Einstellungen ändern
Wir empfehlen die Verwendung dieses Tools bei verschiedenen PC-Problemen.
Dieses Tool behebt häufige Computerfehler, schützt Sie vor Dateiverlust, Malware, Hardwareausfällen und optimiert Ihren PC für maximale Leistung. Beheben Sie PC-Probleme schnell und verhindern Sie, dass andere mit dieser Software arbeiten:
- Download dieses PC-Reparatur-Tool .
- Klicken Sie auf Scan starten, um Windows-Probleme zu finden, die PC-Probleme verursachen könnten.
- Klicken Sie auf Alle reparieren, um alle Probleme zu beheben.
Im Allgemeinen können Sie unter Windows 10/8/7 auf die Taskleisten-Netzwerksymbole klicken > Netwprk > Eigenschaften auswählen und hier das Notwendige tun.
1. Drücken Sie unter Windows 8.1 die Windows-Taste + I-Kombination auf der Tastatur, um die Einstellungen anzuzeigen. Klicken Sie nun unten auf das Symbol Netzwerk. Alternativ können Sie auf das Symbol Netzwerk im Infobereich der Taskleiste klicken.
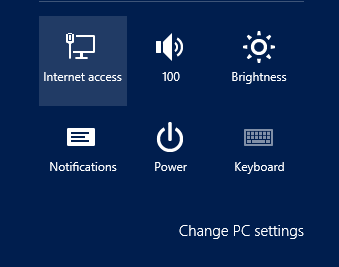
2 Klicken Sie nun im Abschnitt Netzwerke mit der rechten Maustaste auf das Netzwerk, dessen Status Sie ändern möchten, und wählen Sie Freigabe ein- oder ausschalten.
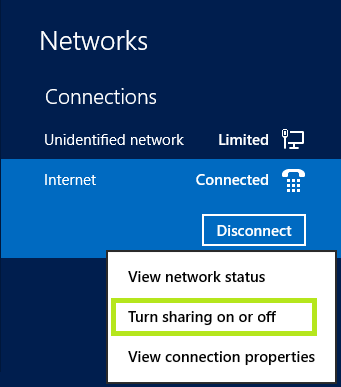
3 Schließlich haben Sie die Möglichkeit, zwischen Privat und Öffentlich für Ihr Netzwerk zu wählen. Wenn Sie Ja, Freigabe einschalten oder eine Verbindung zu Geräten herstellen, wird das Netzwerk in den Status Privat geschaltet.
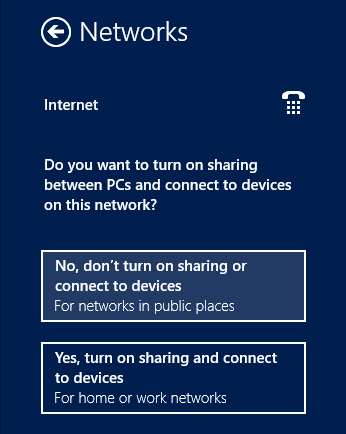
Ändern des Netzwerkstatus mit dem Gruppenrichtlinien-Editor
1. Drücken Sie Windows-Taste + R-Kombination und setzen Sie gpedit.msc in das Ausführen-Dialogfeld.
2. Navigieren Sie im linken Bereich zu:
Computerkonfiguration -> Windows-Einstellungen -> Sicherheitseinstellungen -> Netzwerk-Listen-Manager-Richtlinien

3 Klicken Sie nun im oben gezeigten Windows mit der rechten Maustaste auf das Netzwerk, dessen Status Sie ändern möchten, und klicken Sie auf Eigenschaften. Im Windows Eigenschaften können Sie nun ganz einfach den Status für das Netzwerk auswählen. Klicken Sie auf Apply gefolgt von OK, nachdem Sie Ihre Wahl getroffen haben.
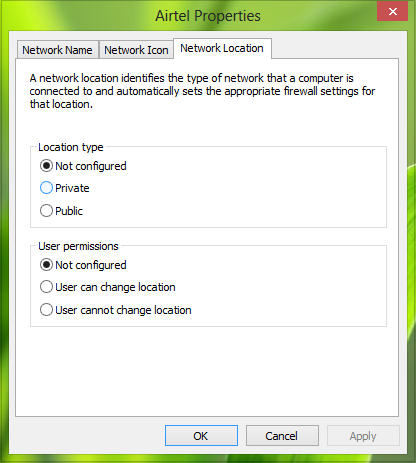
Ändern des Netzwerkstatus über die Eingabeaufforderung
Öffnen Sie eine administrative Eingabeaufforderung und fügen Sie den folgenden Befehl ein und drücken Sie Enter:
netsh Profilname löschen='HomeNetwork'
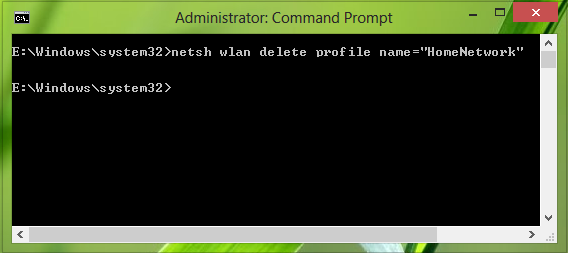
Dieser Befehl löscht die Public kann das Netzwerk wieder verbinden und diesmal können Sie den Modus Private zum Zeitpunkt der Verbindung wählen. Wenn Sie den Namen aller auf Ihrem System registrierten Netzwerkprofile anzeigen möchten, können Sie diese anzeigen, indem Sie den Befehl netsh show profiles an der Eingabeaufforderung ausführen.
Hoffentlich finden Sie den Tipp nützlich.
EMPFOHLEN: Klicken Sie hier, um Windows-Fehler zu beheben und die Systemleistung zu optimieren
