Aktualisiert October 2025 : Beenden Sie diese Fehlermeldungen und beschleunigen Sie Ihr Computersystem mit unserem Optimierungstool. Laden Sie es über diesen Link hier herunter.
- Laden Sie das Reparaturprogramm hier herunter und installieren Sie es.
- Lassen Sie es Ihren Computer scannen.
- Das Tool wird dann Ihren Computer reparieren.
Haben Sie das Passwort Ihres Home oder Office Wi-Fi vergessen? Sie haben es wahrscheinlich vergessen, weil es in Ihrem Gerät gespeichert wurde und Sie es eine Weile nicht benutzt haben. Diese Situation tritt sehr häufig auf. Eine Lösung besteht darin, die Konfigurationsseite Ihres Routers zu öffnen und das WiFi-Passwort zu sehen. Wahrscheinlich haben Sie aber keinen Zugriff auf die Einstellungen Ihres Routers. Eine andere Möglichkeit wäre, das Passwort von Ihrem Windows-Computer selbst zu extrahieren.
Anzeigen von Wi-Fi-Kennwörtern in Windows 10
Wir empfehlen die Verwendung dieses Tools bei verschiedenen PC-Problemen.
Dieses Tool behebt häufige Computerfehler, schützt Sie vor Dateiverlust, Malware, Hardwareausfällen und optimiert Ihren PC für maximale Leistung. Beheben Sie PC-Probleme schnell und verhindern Sie, dass andere mit dieser Software arbeiten:
- Download dieses PC-Reparatur-Tool .
- Klicken Sie auf Scan starten, um Windows-Probleme zu finden, die PC-Probleme verursachen könnten.
- Klicken Sie auf Alle reparieren, um alle Probleme zu beheben.

In diesem Beitrag haben wir einen netten Weg beschrieben, um gespeicherte Wi-Fi-Passwörter von Ihren Windows 10-Computern zu extrahieren. Zwei Methoden sind abgedeckt und können je nach Situation eingesetzt werden. Denken Sie daran, dass beide Methoden nur den Schlüssel anzeigen, der auf Ihrem Computer gespeichert wurde. Sie müssen sich einmal mit einem Wi-Fi-Netzwerk verbunden haben, um sein Kennwort preiszugeben.
Wenn Sie derzeit mit dem Wi-Fi-Netzwerk verbunden sind, für das Sie das Kennwort wiederherstellen möchten, folgen Sie der GUI-Methode. Und wenn Sie derzeit nicht verbunden sind, aber die Netzwerk-Anmeldeinformationen in Ihrem Gerät gespeichert sind, können Sie der CMD-Methode folgen.
1] GUI Weg
Dies ist der einfachste Weg, um das gespeicherte Passwort für ein Wi-Fi-Netzwerk anzuzeigen, mit dem Sie gerade verbunden sind.
1. Öffnen Sie Einstellungen, gehen Sie dann zu Netzwerk und Internet und klicken Sie nun auf Netzwerk- und Freigabecenter.
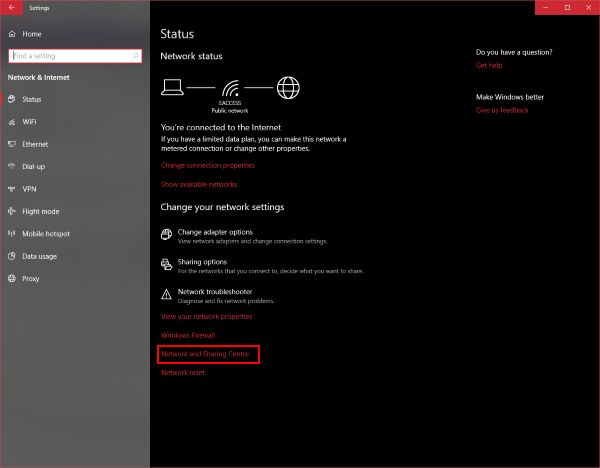
2. Suchen Sie nun unter den aktiven Netzwerken Ihr Wi-Fi-Netzwerk und klicken Sie darauf, um einen neuen Dialog zu öffnen.
3. Klicken Sie in diesem Dialog auf Wireless Properties, um einen weiteren Dialog zu öffnen.
4. Gehen Sie zur Registerkarte Sicherheit, klicken Sie unter dem Passwortfeld auf Zeichen anzeigen -Kästchen, um das Passwort anzuzeigen.
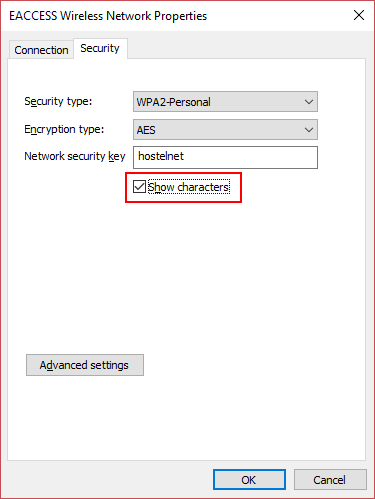
Hier haben Sie es, das ist das Passwort, das Ihr Computer verwendet, um sich mit Ihrem Wi-Fi-Netzwerk zu verbinden. Jetzt, da Sie sich daran erinnert haben, können Sie es mit jedem teilen, den Sie wollen.
2] CMD Weg
Wenn Sie zuvor mit einem Wi-Fi-Netzwerk verbunden waren, aber noch nicht verbunden sind, können Sie diese Methode verwenden. Bei dieser Methode werden einige einfache CMD-Befehle eingegeben, um das Passwort zu enthüllen.
1. Öffnen Sie ein CMD-Windows und geben Sie folgenden Befehl ein
netsh wlan Profil anzeigen
Die Liste aller bekannten Wi-Fi-Netzwerke wird angezeigt. Notieren Sie sich den Profilnamen, für den Sie das gespeicherte Passwort einsehen möchten.

2. Verwenden Sie den folgenden Befehl, um das Kennwort anzuzeigen. Ersetzen Sie PROFILE_NAME durch den Namen, den Sie im vorherigen Schritt notiert haben (ohne Anführungszeichen).
netsh wlan Profil anzeigen PROFILE_NAME key=clear
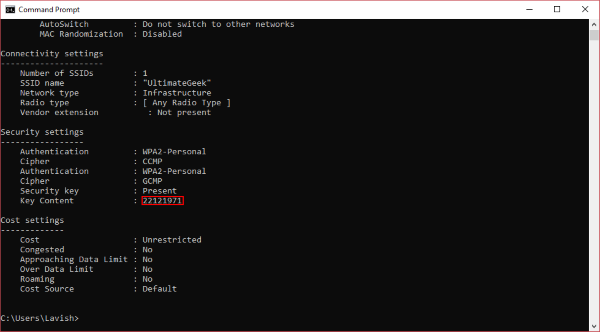
Dieser Befehl zeigt viele Details zu diesem Wi-Fi-Netzwerk an. Sie können diese Details und Konfiguration durchlesen oder direkt in die Sicherheitseinstellungen springen und nach einem Feld namens Schlüsselinhalt suchen Dies würde Ihnen die gewünschten Informationen liefern. Denken Sie daran, dass Sie nicht mit diesem Wi-Fi-Netzwerk verbunden sein müssen, wenn Sie CMD verwenden, um das Passwort anzuzeigen.
Es ging also darum, gespeicherte Passwörter auf Ihrem Windows 10-Computer anzuzeigen. Ich bin sicher, dass es ein paar Tools von Drittanbietern geben wird, mit denen Sie das Gleiche tun können. Aber da es sich um einen sehr einfachen Trick handelt, können Sie diesem Leitfaden folgen und ihn selbst ausführen. Dieser Trick erfordert ein Minimum an Erfahrung und die CMD-Befehle sind einfach.
Wenn Sie eine andere Methode oder ein anderes Werkzeug verwendet haben, teilen Sie uns dies bitte im folgenden Abschnitt mit.
EMPFOHLEN: Klicken Sie hier, um Windows-Fehler zu beheben und die Systemleistung zu optimieren
