Aktualisiert July 2025 : Beenden Sie diese Fehlermeldungen und beschleunigen Sie Ihr Computersystem mit unserem Optimierungstool. Laden Sie es über diesen Link hier herunter.
- Laden Sie das Reparaturprogramm hier herunter und installieren Sie es.
- Lassen Sie es Ihren Computer scannen.
- Das Tool wird dann Ihren Computer reparieren.
Sie verwenden also Ihren Windows 10-Computer, und aus heiterem Himmel werden eines oder mehrere Ihrer geöffneten Windows automatisch in die Taskleiste minimiert. Sie haben beschlossen, sie wieder hochzubringen, aber das Problem bleibt bestehen. Die Anwendung(en) bleiben weiterhin in der Taskleiste minimiert und ein Klick auf das Symbol maximiert das Windows nicht. Natürlich wird das sehr ärgerlich sein, aber wir sind hier, um zu sagen, dass es nicht nötig ist, das zu tun, lesen Sie einfach weiter für ein paar Korrekturen, von denen wir hoffen, dass sie Ihr Problem lösen können.
Anwendung bleibt in der Taskleiste minimiert
Wir empfehlen die Verwendung dieses Tools bei verschiedenen PC-Problemen.
Dieses Tool behebt häufige Computerfehler, schützt Sie vor Dateiverlust, Malware, Hardwareausfällen und optimiert Ihren PC für maximale Leistung. Beheben Sie PC-Probleme schnell und verhindern Sie, dass andere mit dieser Software arbeiten:
- Download dieses PC-Reparatur-Tool .
- Klicken Sie auf Scan starten, um Windows-Probleme zu finden, die PC-Probleme verursachen könnten.
- Klicken Sie auf Alle reparieren, um alle Probleme zu beheben.
1] Einen Malware-Scan durchführen
Das erste, was Sie tun müssen, ist, Ihre Antivirensoftware auszuführen und zu sehen, ob sie Malware verbreitet. Sie können den Microsoft Safety Scanner kostenlos nutzen – und es geht unter anderem darum, den Anwender beim Auffinden und Entfernen von Malware zu unterstützen.
Denken Sie daran, dass Sie es innerhalb der ersten zehn Tage nach dem Herunterladen verwenden müssen, sonst verfällt es. Wenn es abläuft, laden Sie es einfach noch einmal herunter und führen Sie den Scan durch. Darüber hinaus ist es so konzipiert, dass es Hand in Hand mit Ihrer aktuellen Sicherheitssoftware arbeitet.
2] Check in Clean Boot Zustand
Führen Sie einen Clean Boot durch und prüfen Sie, ob dies der Fall ist. Wenn Sie den Computer in einem sauberen Bootvorgang starten, startet der Computer mit einem vorgewählten minimalen Satz von Treibern und Startprogrammen, und da der Computer mit einem minimalen Satz von Treibern startet, funktionieren einige Programme möglicherweise nicht wie erwartet. Die Clean-Boot-Fehlersuche wurde entwickelt, um ein Performance-Problem zu isolieren. Um die Fehlerbehebung beim Clean-Boot durchzuführen, müssen Sie eine Reihe von Aktionen durchführen und den Computer nach jeder Aktion neu starten. Möglicherweise müssen Sie ein Element nach dem anderen manuell deaktivieren, um zu versuchen, dasjenige zu lokalisieren, das das Problem verursacht. Sobald Sie den Täter identifiziert haben, können Sie ihn entfernen oder deaktivieren.
3] SFC-Scan im abgesicherten Modus durchführen
Um Windows 10 in den abgesicherten Modus zu booten, müssen Sie zuerst Ihren Computer neu starten. Nachdem das Gerät neu gestartet wurde, drücken Sie die Shift-Taste+Power-Taste, wenn Sie sich dem Anmeldebildschirm nähern, und wählen Sie dann Neustart. Klicken Sie nach dem Neustart des Computers auf eine Option auf dem Bildschirm und anschließend auf Fehlerbehebung. Der nächste Schritt ist dann, Erweiterte Optionen > Start-Einstellungen > Neustart zu wählen.
Sobald dies geschieht, wird dem Benutzer eine Liste mit mehreren Optionen angezeigt. Hier wählen Sie die Option Sicherer Modus, um Windows 10 in diesem Bereich zu starten.
Um den SFC-Scan im abgesicherten Modus auszuführen, klicken Sie auf die Schaltfläche Start und suchen Sie dann nach CMD. Klicken Sie mit der rechten Maustaste auf die Option CMD und wählen Sie Als Administrator ausführen. Geben Sie schließlich sfc /scannow ein, drücken Sie Enter und warten Sie, bis der Scan abgeschlossen ist.
Starten Sie danach den Computer neu und prüfen Sie, ob alles in Ordnung ist.
4] Tablet Modus ausschalten
Wenn Sie den Tablet-Modus verwenden, werden Sie wahrscheinlich mit diesem Problem konfrontiert; es ist eine integrierte Funktion. Sie können den Tablet-Modus deaktivieren, wenn es Sie irritiert. Um den Tablet-Modus zu deaktivieren, klicken Sie auf das Benachrichtigungssymbol in der Taskleiste und deaktivieren Sie den Tablet-Modus.
5] Andere Vorschläge
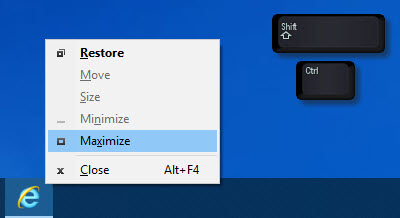
- Wenn ein Windows nicht maximiert wird, drücken Sie Shift+Ctrl und dann Rechtsklick auf sein Symbol in der Taskleiste und wählen Sie Restore oder Maximize, anstatt auf das Symbol zu doppelklicken.
- Klicken Sie mit der rechten Maustaste auf den Desktop, wählen Sie Aktualisieren und sehen Sie, ob das hilft
- Drücken Sie die Tasten Win+M und dann Win+Shift+M, um alle Windows zu minimieren und zu maximieren.
- Drücken Sie die Pfeiltaste WinKey+Up/Down und sehen Sie.
- Drücken Sie Alt+Leertaste und sehen Sie, ob das Feld Maximieren/Wiederherstellen/Minimieren usw. angezeigt wird. Wenn ja, benutzen Sie es.
- Der letzte Schritt besteht darin, den Task-Manager zu öffnen, den Programmprozess zu beenden und erneut zu starten.
Lassen Sie uns wissen, wenn Sie andere Ideen haben.
EMPFOHLEN: Klicken Sie hier, um Windows-Fehler zu beheben und die Systemleistung zu optimieren

Eugen Mahler besitzt die unglaubliche Kraft, wie ein Chef auf dem Wasser zu laufen. Er ist auch ein Mensch, der gerne über Technik, Comics, Videospiele und alles, was mit der Geek-Welt zu tun hat, schreibt.
