Aktualisiert November 2025 : Beenden Sie diese Fehlermeldungen und beschleunigen Sie Ihr Computersystem mit unserem Optimierungstool. Laden Sie es über diesen Link hier herunter.
- Laden Sie das Reparaturprogramm hier herunter und installieren Sie es.
- Lassen Sie es Ihren Computer scannen.
- Das Tool wird dann Ihren Computer reparieren.
Microsoft Edge hat zwar nicht viele Funktionen, aber das ist trotzdem schnelles Laden, sicher und eine gute Lösung für normale Webbrowser. Edge kümmert sich sehr gut um die Privatsphäre der Nutzer. Allerdings müssen Sie auch etwas mehr tun, um eine bessere Privatsphäre zu erhalten, während Sie den Microsoft Edge-Webbrowser auf einem Windows 10-Computer verwenden.
Wenn Sie im Internet surfen, speichert Windows 10 eine Kopie der Webseite auf Ihrem Computer im Cache und speichert die URL der besuchten Webseite in der Form von Browsing History. Der Vorteil dieser Funktion ist, dass Sie überprüfen können, was Sie durchsucht haben. Der Nachteil dieser Funktion ist, dass jeder überprüfen kann, welche Seiten Sie besucht haben. Um dieses Problem zu lösen, gibt es zwei Lösungen. Zuerst können Sie sich für den Incognito-Modus oder den privaten Browsermodus entscheiden, oder Sie können den Edge-Browser automatisch löschen oder Ihren Browserverlauf beim Beenden löschen.
Edge-Browsing-Verlauf beim Beenden löschen
Wir empfehlen die Verwendung dieses Tools bei verschiedenen PC-Problemen.
Dieses Tool behebt häufige Computerfehler, schützt Sie vor Dateiverlust, Malware, Hardwareausfällen und optimiert Ihren PC für maximale Leistung. Beheben Sie PC-Probleme schnell und verhindern Sie, dass andere mit dieser Software arbeiten:
- Download dieses PC-Reparatur-Tool .
- Klicken Sie auf Scan starten, um Windows-Probleme zu finden, die PC-Probleme verursachen könnten.
- Klicken Sie auf Alle reparieren, um alle Probleme zu beheben.
Öffnen Sie dazu den Microsoft Edge-Browser, klicken Sie auf die Schaltfläche Mehr und gehen Sie zu Einstellungen Hier sehen Sie unter Daten löschen, was Sie löschen möchten. Klicken Sie darauf.
Auf der nächsten Seite können Sie bei jedem Schließen des Edge die zu löschenden Daten auswählen. Sie können z.B. Browserverlauf, Cookies und gespeicherte Website-Daten, Cached-Daten und -Dateien, Download-Verlauf, Formulardaten, Passwörter wählen. Wenn Sie auf den Link Mehr anzeigen klicken, werden auch die Optionen für Medienlizenzen, Popup-Ausnahmen, Standortberechtigungen, Vollbildberechtigungen und Benachrichtigungen angezeigt.
Treffen Sie Ihre Auswahl. Gehen Sie weiter und schalten Sie die Schaltfläche mit der Aufschrift Immer löschen, wenn ich den Browser schließe.
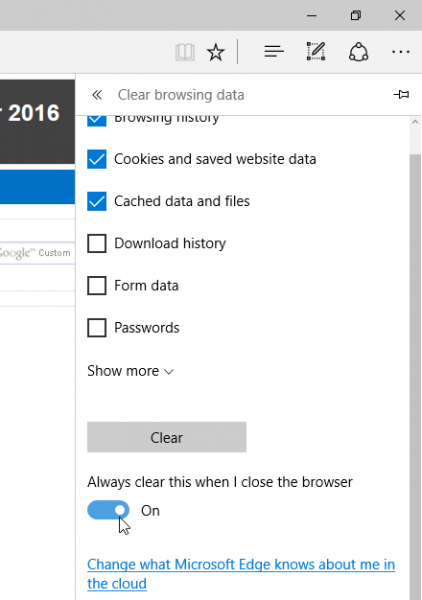
Das ist es! Um es zu testen, können Sie Ihren Browser schließen und erneut öffnen, um zu prüfen, ob alles gelöscht ist oder nicht. Jedes Mal, wenn Sie Ihren Edge-Browser schließen, werden diese Daten automatisch entfernt.
Wenn Sie diese Lösung verwenden, müssen Sie nicht den privaten Browsermodus verwenden und weiterhin den normalen Modus verwenden. Außerdem müssen Sie sich aus Datenschutzgründen nicht darum kümmern, die Daten manuell zu löschen.
EMPFOHLEN: Klicken Sie hier, um Windows-Fehler zu beheben und die Systemleistung zu optimieren

Eugen Mahler besitzt die unglaubliche Kraft, wie ein Chef auf dem Wasser zu laufen. Er ist auch ein Mensch, der gerne über Technik, Comics, Videospiele und alles, was mit der Geek-Welt zu tun hat, schreibt.
