Aktualisiert July 2025 : Beenden Sie diese Fehlermeldungen und beschleunigen Sie Ihr Computersystem mit unserem Optimierungstool. Laden Sie es über diesen Link hier herunter.
- Laden Sie das Reparaturprogramm hier herunter und installieren Sie es.
- Lassen Sie es Ihren Computer scannen.
- Das Tool wird dann Ihren Computer reparieren.
In Windows 8 muss man die Windows-Anwendungen manuell aktualisieren, aber Microsoft hat es in Windows 8.1 einfacher gemacht. Windows 8.1 lädt und installiert automatisch Updates für alle Ihre Windows Store Apps.
Automatische Updates von Windows Store Apps sind meiner Meinung nach gut und können Ihnen Zeit und Mühe ersparen. Wenn Sie jedoch aus irgendeinem Grund automatische Updates für Windows Store-Anwendungen deaktivieren möchten, können Sie dies wie folgt tun.
Deaktivieren oder Deaktivieren der automatischen Programmaktualisierung in Windows 8.1
Wir empfehlen die Verwendung dieses Tools bei verschiedenen PC-Problemen.
Dieses Tool behebt häufige Computerfehler, schützt Sie vor Dateiverlust, Malware, Hardwareausfällen und optimiert Ihren PC für maximale Leistung. Beheben Sie PC-Probleme schnell und verhindern Sie, dass andere mit dieser Software arbeiten:
- Download dieses PC-Reparatur-Tool .
- Klicken Sie auf Scan starten, um Windows-Probleme zu finden, die PC-Probleme verursachen könnten.
- Klicken Sie auf Alle reparieren, um alle Probleme zu beheben.
Sie müssen sich mit Ihrem Microsoft-Konto an Ihrem Windows-PC anmelden. Dies ist ein Muss, da einige Dienste wie dieser vom Microsoft-Konto abhängen. Sobald diese Bedingung erfüllt ist, öffnen Sie Windows Store, indem Sie auf dessen Kachel auf Ihrem Startbildschirm klicken. Öffnen Sie nun die Charms Bar und klicken Sie auf Settings. Klicken Sie nun auf App updates.
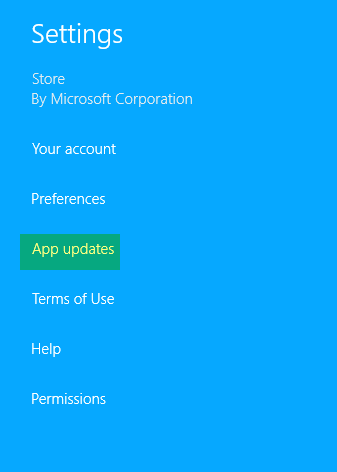
Hier sehen Sie die Einstellung: Aktualisiere automatisch meine Apps.
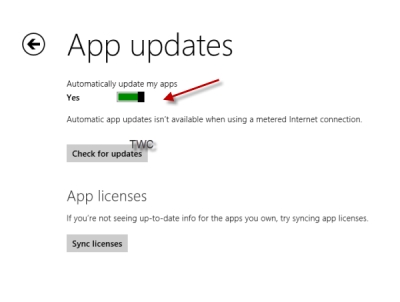
Sie wird standardmäßig aktiviert. Wenn Sie die automatischen Updates für Ihre Windows-Anwendungen deaktivieren möchten, wählen Sie Nein.
Wenn Sie kein Microsoft-Konto, sondern ein lokales Konto auf Ihrem PC verwenden, können Sie die automatische Update-Funktion über die Gruppenrichtlinie deaktivieren – sofern Ihre Version von Windows 8 über diese verfügt.
Öffnen Sie dazu Run, geben Sie gpedit.msc ein und drücken Sie Enter.
Navigieren Sie nun zu den folgenden Punkten:
ComputerkonfigurationVerwaltungsvorlagenWindows ComponentsStore
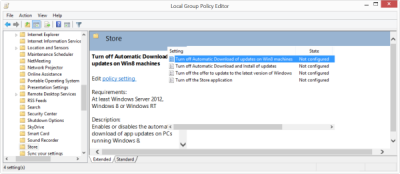
Doppelklicken Sie im rechten Bereich auf Automatisches Herunterladen von Updates auf Win8-Maschinen deaktivieren, um die Einstellungen zu konfigurieren.

Wählen Sie Aktiviert. Klicken Sie auf Übernehmen und Beenden.
Diese Richtlinie aktiviert oder deaktiviert den automatischen Download von App-Updates auf PCs mit Windows 8. Wenn Sie diese Einstellung aktivieren, wird der automatische Download von App-Updates deaktiviert. Wenn Sie diese Einstellung deaktivieren, wird der automatische Download von App-Updates aktiviert. Wenn Sie diese Einstellung nicht konfigurieren, wird der automatische Download von App-Updates durch eine Registry-Einstellung bestimmt, die der Benutzer über Einstellungen im Windows Store ändern kann.
Beachten Sie, dass es eine andere Richtlinieneinstellung gibt Automatisches Herunterladen und Installieren von Updates, die das automatische Herunterladen UND Installieren von App-Updates aktiviert oder deaktiviert.
Dieser Beitrag zeigt Ihnen, wie Sie automatische Updates für Windows Store Apps in Windows 10 deaktivieren können.
EMPFOHLEN: Klicken Sie hier, um Windows-Fehler zu beheben und die Systemleistung zu optimieren
