Aktualisiert November 2025 : Beenden Sie diese Fehlermeldungen und beschleunigen Sie Ihr Computersystem mit unserem Optimierungstool. Laden Sie es über diesen Link hier herunter.
- Laden Sie das Reparaturprogramm hier herunter und installieren Sie es.
- Lassen Sie es Ihren Computer scannen.
- Das Tool wird dann Ihren Computer reparieren.
Möglicherweise ist Ihnen bewusst, dass die Befehlszeilenversion des Dienstprogramms zur Datenträgerbereinigung in Windows viele weitere Bereinigungsoptionen bietet. Gerade heute früh, sahen wir, wie wir das Disk Cleanup Utility zwingen können, ALLE temporären Dateien zu löschen, einschließlich der temporären Dateien, die in den letzten 7 Tagen erstellt wurden.
In diesem Tutorial werden wir sehen, wie man einige zusätzliche Reinigungsoptionen aktiviert und den Bereinigungsvorgang automatisiert, so dass Sie das Disk Cleanup Utility oder Cleanmgr.exe in Windows 10/8/7 nicht jedes Mal manuell ausführen müssen. Wir werden sehen, wie man die Befehlszeilenversion von Disk Cleanup Tool oder Cleanmgr.exe mit mehr Reinigungsoptionen verwendet. Verwenden Sie den Taskplaner, um ihn automatisch mit sageset, sagerun Argumenten auszuführen.
Befehlszeilenversion des Dienstprogramms zur Datenträgerbereinigung oder Cleanmgr.exe
Um zu beginnen, öffnen Sie eine erhöhte Eingabeaufforderung, geben Sie /sageset:n ein, wobei n eine beliebige ganze Zahl zwischen 1 und 255 sein kann.
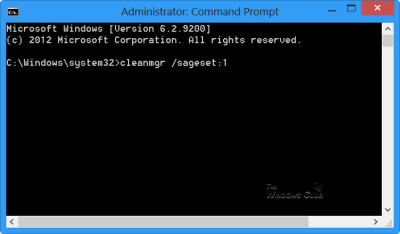
Dieser Schalter /sageset zeigt das Dialogfeld Disk Cleanup Settings an und erstellt einen Registrierungsschlüssel zum Speichern der Einstellungen. Die Zahl gibt die Einstellungen an, die in der Registry gespeichert werden, wenn Sie später wechseln – und lässt Sie im Grunde genommen Verknüpfungen zu verschiedenen gespeicherten Konfigurationen vornehmen oder die automatische Bereinigung im Taskplaner planen. Der Schalter /sagerun:n führt die angegebenen Tasks aus, die dem n-Wert mit dem Schalter sageset zugewiesen sind.
Beginnen wir mit /sageset:1. Dadurch wird die Befehlszeilenversion des Dienstprogramms zur Datenträgerbereinigung geöffnet, die viele weitere Bereinigungsoptionen bietet.
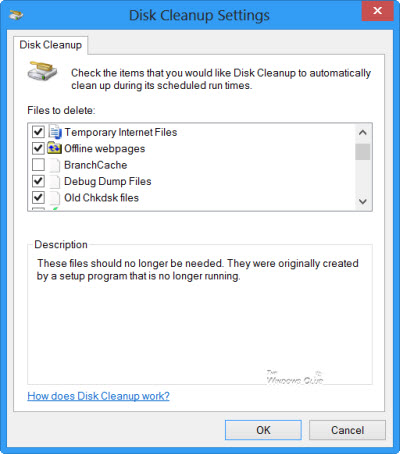
Wenn Sie es bemerkt haben, sind dies die Optionen, die in Cleanmgr.exe verfügbar sind, wenn Sie es manuell ausführen.
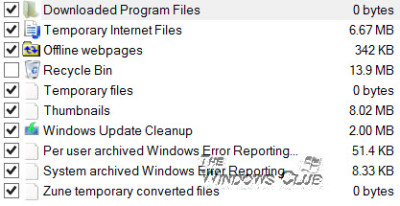
Wenn Sie es mit öffnen, wie oben erwähnt, sehen Sie die folgenden Bereinigungsoptionen. Die angebotenen Optionen können jedoch je nach System variieren.
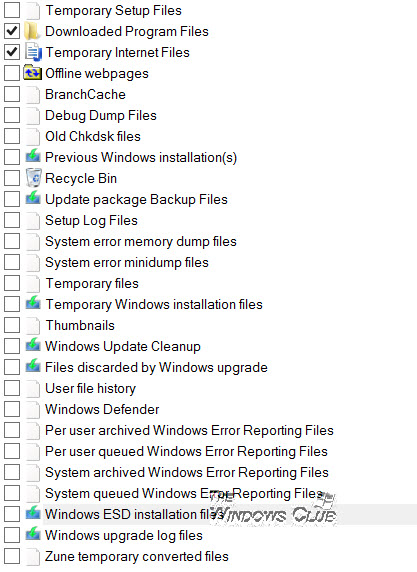
Sie werden überrascht sein, dass so viele Optionen zur Verfügung stehen und sich fragen, warum Microsoft den Zugriff darauf nicht erleichtert hat!
Die angebotenen Optionen können umfassen:
- Temporäre Setup-Dateien
- Heruntergeladene Programmdateien
- Temporäre Internetdateien
- Offline-Webseiten
- ZweigCache
- Dump-Dateien debuggen
- Dateien
- Frühere Windows-Installationen
- Papierkorb
- Paket-Backup-Dateien aktualisieren
- Setup-Protokolldateien
- Dump-Dateien
- Temporäre Dateien
- Windows Update Bereinigung
- Von Windows verworfene Dateien
- Geschichte der Benutzerdatei
- Windows Verteidiger
- Pro Benutzer archivierte Windows-Fehlermeldedateien
- Windows Fehlermeldedateien pro Benutzer in der Warteschlange
- Systemarchivierte Windows-Fehlermeldedateien
- Windows-Fehlermeldedateien in der Warteschlange
- Windows ESD-Installationsdateien
- Windows-Upgrade-Protokolldateien
- Zune temporäre konvertierte Dateien.
Wählen Sie die gewünschte Person aus und klicken Sie auf OK, um sie zu speichern. Nachdem Sie auf OK geklickt haben, werden die Einstellungen (Auswahl) für die zukünftige Verwendung in der Registry gespeichert. Wenn Sie es mit /sagerun:1 planen, um den Taskplaner auszuführen, werden diese Einstellungen für die Datenträgerbereinigung benötigt.
Wenn Sie dieses Enhanced Disk Cleanup Utility sofort ausführen möchten, geben Sie /sagerun:1 ein und drücken Sie Enter. Alternativ können Sie C:Windowssystem32cleanmgr.exe /sagerun:1 in ein Run-Windows eingeben und Enter drücken. Die Bereinigung der Festplatte beginnt sofort.
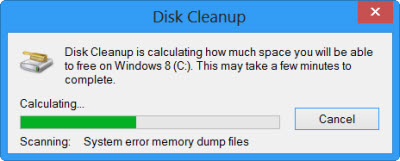
Planen und Automatisieren der Ausführung von Disk C leanup Dienstprogramm
Wir empfehlen die Verwendung dieses Tools bei verschiedenen PC-Problemen.
Dieses Tool behebt häufige Computerfehler, schützt Sie vor Dateiverlust, Malware, Hardwareausfällen und optimiert Ihren PC für maximale Leistung. Beheben Sie PC-Probleme schnell und verhindern Sie, dass andere mit dieser Software arbeiten:
- Download dieses PC-Reparatur-Tool .
- Klicken Sie auf Scan starten, um Windows-Probleme zu finden, die PC-Probleme verursachen könnten.
- Klicken Sie auf Alle reparieren, um alle Probleme zu beheben.
Wenn Sie möchten, dass das Dienstprogramm zur Datenträgerbereinigung ab und zu automatisch ausgeführt wird, können Sie dies mit dem Taskplaner tun. Um dies zu tun, öffnen Sie Task Scheduler in der Systemsteuerung. Dieser Beitrag unter Wie man eine Aufgabe in Windows plant gibt Ihnen mehr Details darüber. Klicken Sie auf Grundaufgabe erstellen. Geben Sie ihm einen Namen und eine Beschreibung.
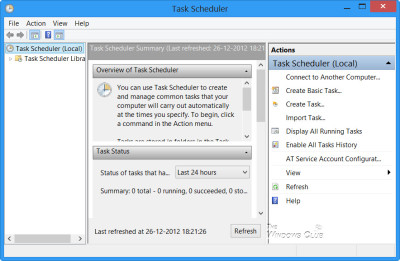
Wählen Sie den Trigger; in diesem Fall die Frequenz. Klicken Sie auf Weiter.
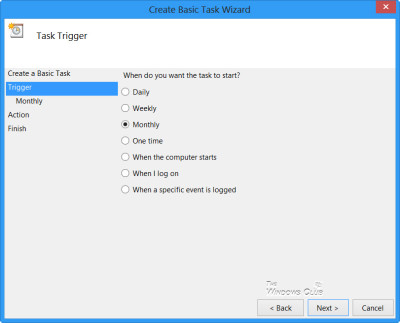
Da wir Monatlich gewählt haben, füllen Sie die anderen erforderlichen Angaben aus und klicken Sie auf Weiter.
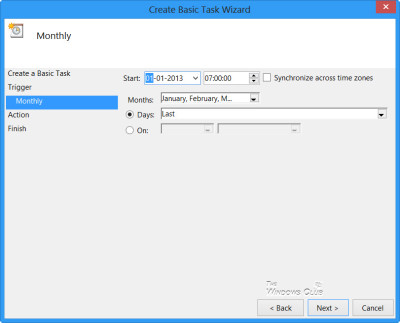
Wählen Sie als Aktion Starten Sie ein Programm und klicken Sie auf Weiter.
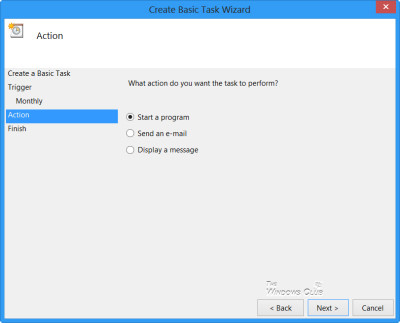
Da wir das Disk Cleanup Utility ausführen wollen, schreiben Sie C:Windowssystem32cleanmgr.exe und Add argument as /sagerun:1. Da wir die Bereinigungseinstellung mit der Nummer’1′ gespeichert haben, verwenden wir hier die gleiche Nummer’1′. Klicken Sie auf Weiter.
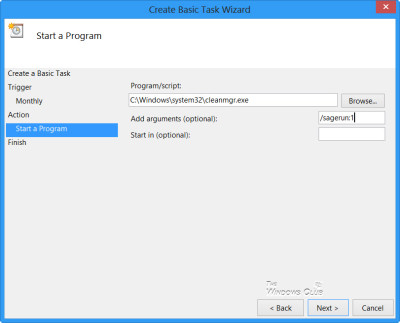
Überprüfen Sie die Zusammenfassung. Wählen Sie das Feld Eigenschaften öffnen und klicken Sie auf Fertig stellen.
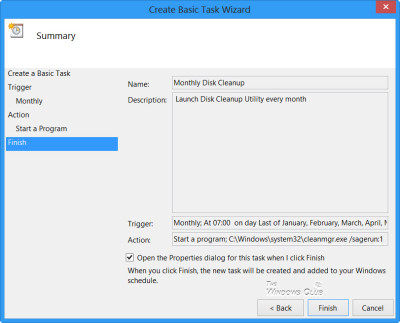
Das Feld Monatliche Datenträgerbereinigungseigenschaften wird geöffnet, in dem Sie Details wie Trigger, Verlauf, allgemeine Einstellungen, Aktionen und Bedingungen sehen können.
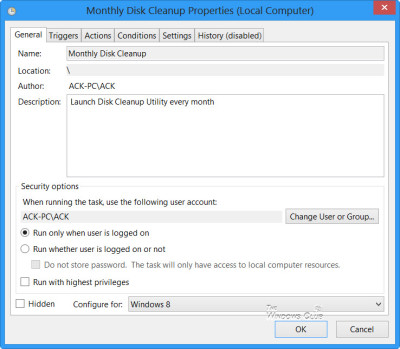
Das ist es! Das Disk Cleanup Utility – mit den zusätzlichen Optionen – wird jeden Monat ausgeführt, um Ihre Festplatte sauber zu halten.
EMPFOHLEN: Klicken Sie hier, um Windows-Fehler zu beheben und die Systemleistung zu optimieren

Eugen Mahler besitzt die unglaubliche Kraft, wie ein Chef auf dem Wasser zu laufen. Er ist auch ein Mensch, der gerne über Technik, Comics, Videospiele und alles, was mit der Geek-Welt zu tun hat, schreibt.
