Aktualisiert July 2025 : Beenden Sie diese Fehlermeldungen und beschleunigen Sie Ihr Computersystem mit unserem Optimierungstool. Laden Sie es über diesen Link hier herunter.
- Laden Sie das Reparaturprogramm hier herunter und installieren Sie es.
- Lassen Sie es Ihren Computer scannen.
- Das Tool wird dann Ihren Computer reparieren.
Viele Menschen haben ein Problem, das dazu führt, dass unterschiedliche Schriftgrößen in verschiedenen Anwendungen angezeigt werden, wenn sie mit mehreren Anwendungen auf einem Windows-PC arbeiten. Viele Male müssen wir mehrere Software wie Google Chrome, Microsoft Word, etc. gleichzeitig öffnen. Wenn sie nun anfangen, verschiedene Schriftgrößen anzuzeigen, mag Ihnen das vielleicht nicht gefallen. In diesem Fall müssen Sie diese Lösungen befolgen, um dieses Problem unter Windows 10/8/7 zu beheben.
Schriftgrößenproblem bei der Arbeit mit mehreren Apps
Wir empfehlen die Verwendung dieses Tools bei verschiedenen PC-Problemen.
Dieses Tool behebt häufige Computerfehler, schützt Sie vor Dateiverlust, Malware, Hardwareausfällen und optimiert Ihren PC für maximale Leistung. Beheben Sie PC-Probleme schnell und verhindern Sie, dass andere mit dieser Software arbeiten:
- Download dieses PC-Reparatur-Tool .
- Klicken Sie auf Scan starten, um Windows-Probleme zu finden, die PC-Probleme verursachen könnten.
- Klicken Sie auf Alle reparieren, um alle Probleme zu beheben.
Zu Ihrer Information: Es gibt keine Ein-Klick-Lösung für dieses Problem. Sie können jeden dieser Vorschläge ausprobieren und sehen, welche davon, helfen Ihnen, die gleiche Schriftgröße auf jeder App zu erhalten.
1] Skalierung ändern
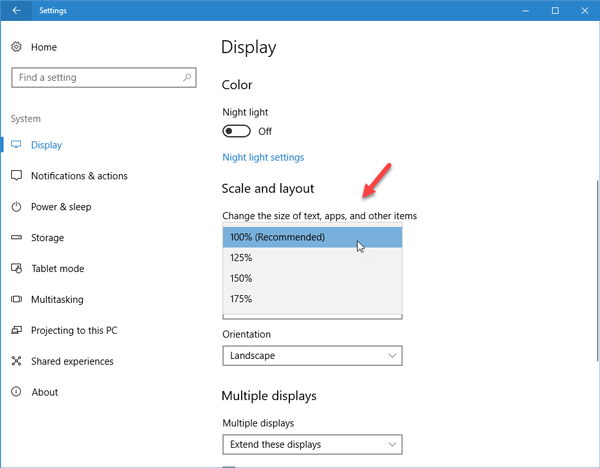
Wenn Sie Ihren Monitor vor kurzem aktualisiert haben und sich diesem Problem angenommen haben, müssen Sie möglicherweise die Skalierung der Anzeige anpassen. Obwohl er immer auf 100% eingestellt ist, was empfohlen wird, können Sie diese Skalierung mit Ihrem neuen Monitor ändern.
Gehen Sie dazu auf Einstellungen > System > Anzeige. Auf der rechten Seite finden Sie die Option Skalierung und Layout. Klicken Sie auf das Dropdown-Menü und wählen Sie eine benutzerdefinierte Skalierung aus. Probieren Sie ein paar Optionen aus, bis Sie die Dinge richtig gemacht haben.
2] Ändern der Display-Schriftgröße
Wenn Sie Windows 10 v1703 verwenden, finden Sie diese Option möglicherweise nicht, aber wenn Sie ein älteres Windows 10 Build oder eine ältere Windows Version wie Windows 8.1/7 verwenden, sehen Sie eine Anzeigeoption in der Systemsteuerung. Auf diesem Bildschirm können Sie die Schriftgröße von Titelleisten, Menüs, Nachrichtenfeldern, Symbolen usw. ändern. Die Standardgröße ist 9, wenn sie jedoch geändert wurde, müssen Sie sie auf 9 einstellen und Ihre Einstellungen speichern.
3] Gleiche Auflösung für mehrere Monitore verwenden
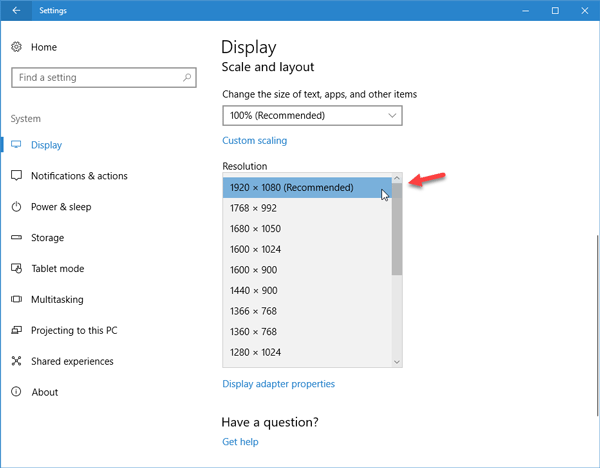
Wenn Sie mehr als einen Monitor haben und er unterschiedliche Auflösungen hat, besteht eine 100%ige Wahrscheinlichkeit, dass Sie mit diesem Problem der unterschiedlichen Schriftgröße konfrontiert werden. Der Bildschirm mit höherer Auflösung zeigt eine vergleichsweise kleinere Schriftart als der Monitor mit niedrigerer Auflösung.
Es wird empfohlen, den gleichen Auflösungsbildschirm zu verwenden. Wenn Sie mit diesem Problem auf Ihren mehreren Monitoren konfrontiert sind, sollten Sie überprüfen, ob beide oder alle Monitore die gleiche Auflösung verwenden oder nicht. Um dies zu überprüfen, öffnen Sie das Einstellungsfenster > System > Anzeige. Wählen Sie nun jeden Monitor aus und überprüfen Sie seine Auflösung im Abschnitt Auflösung. Wenn verschiedene Werte eingestellt sind, müssen Sie diese gleich machen.
4] Grafiktreiber aktualisieren
Möglicherweise müssen Sie Ihren Grafiktreiber aktualisieren. Wenn ein Update verfügbar ist, sollten Sie dieses sofort installieren. Viele Male hat es solche Probleme gelöst.
5] Cache für Schriften neu erstellen
Du solltest vielleicht den Font Cache neu erstellen und sehen, ob das hilft.
Hoffentlich sind diese einfachen Vorschläge für Sie hilfreich.
EMPFOHLEN: Klicken Sie hier, um Windows-Fehler zu beheben und die Systemleistung zu optimieren

Eugen Mahler besitzt die unglaubliche Kraft, wie ein Chef auf dem Wasser zu laufen. Er ist auch ein Mensch, der gerne über Technik, Comics, Videospiele und alles, was mit der Geek-Welt zu tun hat, schreibt.
