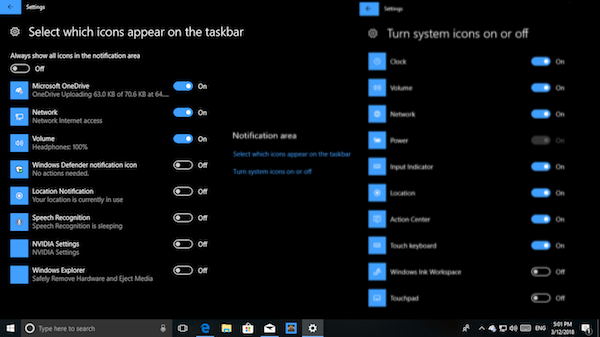Aktualisiert November 2025 : Beenden Sie diese Fehlermeldungen und beschleunigen Sie Ihr Computersystem mit unserem Optimierungstool. Laden Sie es über diesen Link hier herunter.
- Laden Sie das Reparaturprogramm hier herunter und installieren Sie es.
- Lassen Sie es Ihren Computer scannen.
- Das Tool wird dann Ihren Computer reparieren.
Wir alle benutzen unseren PC für die Arbeit, und das Ablenken aus irgendeinem Grund stört die Konzentration. Genau wie Ihr Telefon sendet Windows 10 Apps & System Benachrichtigungen aus. Sie sind aus einem Grund da, aber wenn sie zu viele sind, ist es an der Zeit, diese Ablenkungen zu zähmen und sicherzustellen, dass Sie sie kontrollieren.
Inhaltsverzeichnis
Was ist das Benachrichtigungs- und Aktionszentrum
Wir empfehlen die Verwendung dieses Tools bei verschiedenen PC-Problemen.
Dieses Tool behebt häufige Computerfehler, schützt Sie vor Dateiverlust, Malware, Hardwareausfällen und optimiert Ihren PC für maximale Leistung. Beheben Sie PC-Probleme schnell und verhindern Sie, dass andere mit dieser Software arbeiten:
- Download dieses PC-Reparatur-Tool .
- Klicken Sie auf Scan starten, um Windows-Probleme zu finden, die PC-Probleme verursachen könnten.
- Klicken Sie auf Alle reparieren, um alle Probleme zu beheben.
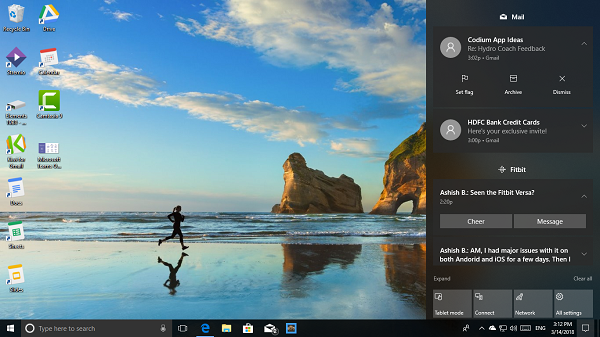
Wenn Sie sich fragen, woher das kommt, dann ist dies die zentrale Stelle, die sich technisch gesehen ganz rechts für alle Benachrichtigungen unter Windows 10 befindet.
Sie können jederzeit Ihr Aktionszentrum öffnen und prüfen, welche Benachrichtigungen Ihre Aufmerksamkeit erfordern, oder die nicht benötigten Benachrichtigungen ablehnen. Diese Benachrichtigungen bieten auch schnelle Aktionen. Mehr zum Benachrichtigungs- und Aktionszentrum hier
Anpassen des Benachrichtigungsbereichs auf der Taskleiste
Viele wissen nicht, dass Nachrichten, die von Zeit zu Zeit unten rechts in der Taskleiste erscheinen auch Teil von Benachrichtigungen. Oft als System Tray bezeichnet, enthält es Anwendungen und Betriebssystem-Komponenten. Wenn Sie zu viele in diesem Bereich haben, wird es ärgerlich. Lesen Sie hier unseren ausführlichen Beitrag zur Anpassung des Startmenüs und der Taskleiste.
Zurück zum Aktionszentrum
Das Bild unten zeigt, wie ein typisches Aktionszentrum aussieht. Sie haben Benachrichtigungen übereinander gestapelt, einige Nachrichten haben Aktionen (E-Mail-Benachrichtigungen lassen Sie archivieren), und sie sind alle nach Anwendungen sortiert. Am Ende haben Sie schnelle Umschalt-/Aktionstasten, mit denen Sie den Status ändern oder manchmal eine App wie Einstellungen öffnen können.
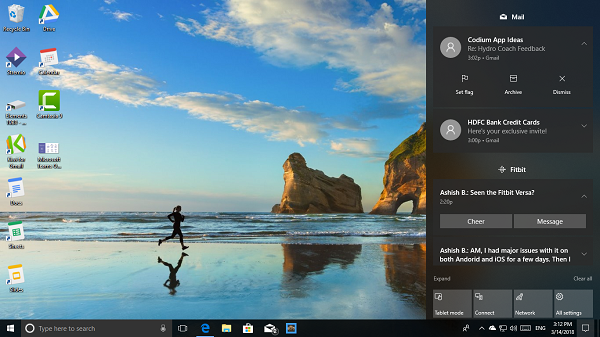
Wenn Sie sich für die Erweiterung entscheiden, sehen Sie weitere Quick Action-Buttons. Standardmäßig stehen 7 bis 8 Aktionstasten zur Verfügung. Sie bekommen 4 zu sehen, und Rest erscheint, wenn Sie expandieren – aber Sie können, wenn Sie die Reihenfolge ändern oder entfernen / hinzufügen Quick Action-Buttons.

Wenn Sie das Aktionscenter in Windows 10 vollständig deaktivieren möchten, ist dies möglich.
Steuerung und Reduzierung von Benachrichtigungen in Windows 10
Nun, da du mit den Grundlagen fertig bist, lass uns wissen, wie man eine Reihe von Benachrichtigungen absenkt. Dafür gibt es zwei Möglichkeiten. Erster ist und zweiter
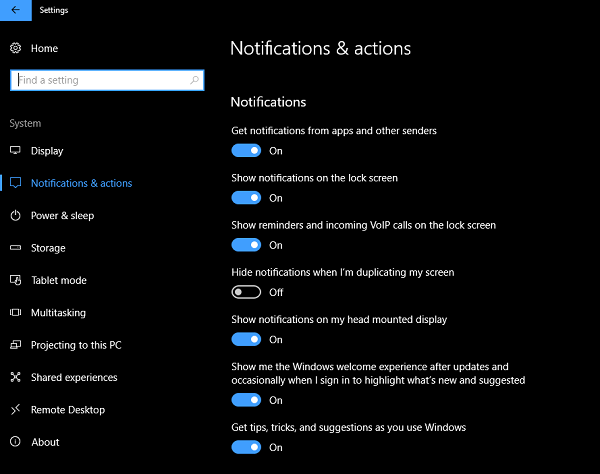
Globale Benachrichtigungseinstellungen verwalten:
- Bildschirmoptionen sperren:
- Benachrichtigung ausblenden auf dem Sperrbildschirm anzeigen.
- Anzeigen / Ausblenden von Erinnerungen und eingehenden VoIP-Anrufen auf dem Sperrbildschirm.
- Apps:
- Aktivieren oder deaktivieren Sie Benachrichtigungen von Apps und anderen Absendern.
- Am Ende haben Sie eine Liste von Absendern oder Apps, die Apps wie Fitbit, Cortana, etc. enthalten. Sie können sie einzeln ausschalten.
Sie können auch festlegen, dass die Benachrichtigungen über die Willkommens-Erfahrung, Tipps und Tricks und das Ausblenden von Benachrichtigungen beim Duplizieren des Bildschirms deaktiviert werden. Dies ist nützlich, wenn Sie sich für eine Demo an den Projektor anschließen.
Auswahl aus dem Aktionszentrum
Meiner Erfahrung nach ist es besser, sie nicht aus dem oben genannten Bereich zu drehen, sondern sie so zu machen, wie man sie bekommt. Die Benachrichtigungen sind alle im Aktionscenter gestapelt, und wenn Sie mit der rechten Maustaste auf eine von ihnen klicken, erhalten Sie sofort Optionen Ich benutze hier die Mail-Anwendung als Beispiel.
- Deaktivieren Sie Benachrichtigungen von Mail.
- Mail hohe Priorität einräumen.
- Gehen Sie zu Benachrichtigungseinstellungen.
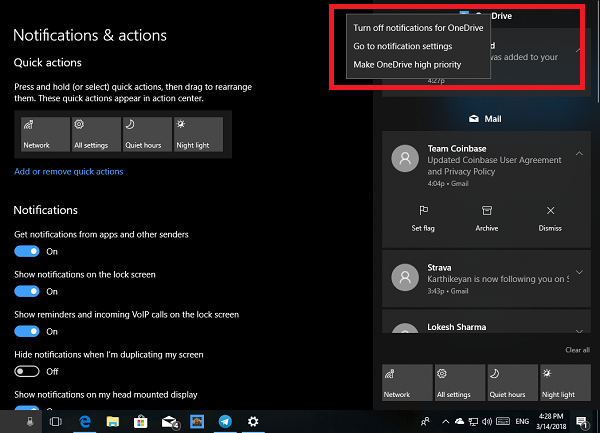
Wenn Sie die Priorität erhöhen, werden Benachrichtigungen von dieser Anwendung immer an erster Stelle stehen. Die dritte Option führt Sie zu den Apps-Einstellungen, wo Sie eine detailliertere Kontrolle wählen können. Wir werden ein wenig darüber reden.
Diese Methode funktioniert auf der Grundlage Ihrer Erfahrung und Anwendung. Wenn es also eine App gibt, die zum ersten Mal eine Benachrichtigung verschickt, Ihre Aufmerksamkeit nicht verpasst.
Kontrolle, wo Benachrichtigungen angezeigt werden und wie man sie ausblendet
Wenn Sie möchten, dass Benachrichtigungen von wenigen Anwendungen nicht als Popup oder auf dem Sperrbildschirm angezeigt werden, ist es möglich, diese zu steuern. Manchmal brauchen Sie Ihre Privatsphäre, und Windows 10 bietet Ihnen die richtige Wahl.
Wie ich oben sagte,
- Du kannst wählen, Benachrichtigungen von dieser App komplett abzuschalten, was für Anwendungen, die du gelegentlich verwendest, nützlich ist.
- Banner von App sind manchmal sehr störend, man kann Benachrichtigungsbanner komplett ausblenden.
- Benachrichtigungen privat halten auf dem Sperrbildschirm.
- Benachrichtigung im Aktionscenter ein- oder ausblenden.
- Spielen Sie einen Ton ab und stellen Sie die Priorität ein.
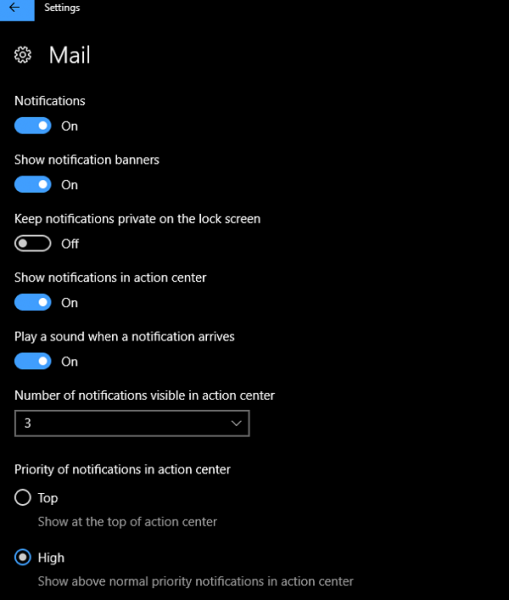
Mit diesen können Sie Benachrichtigungen vor Apps komplett ausblenden, wenn Sie möchten. Zum Ändern müssen Sie zurück zu Benachrichtigungen & Aktionen > Wählen Sie die Anwendung, die Sie deaktiviert haben, und ändern Sie sie dann.
Wie man Benachrichtigungen vorübergehend deaktiviert
Wenn Sie an etwas Wichtigem arbeiten und für ein paar Stunden nicht gestört werden wollen, können Sie Quiet Hours verwenden. Klicken Sie mit der rechten Maustaste auf die rechte Ecke der Taskleiste, und Sie sehen Optionen für:
- Schalten Sie ruhige Stunden ein.
- App-Icons nicht anzeigen.
- Es werden keine neuen Benachrichtigungen angezeigt.
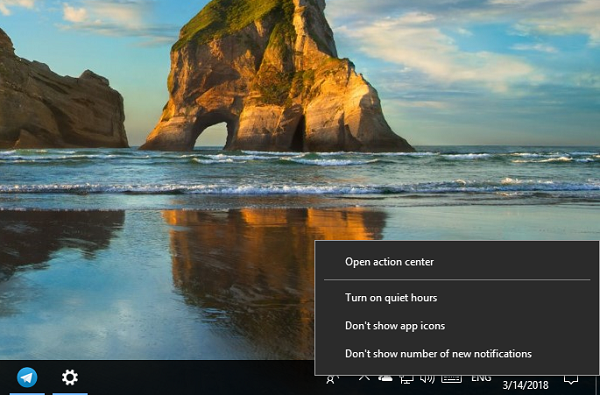
Quiet Hours kann sehr einfach konfiguriert werden, und mit der obigen Option können Sie es jederzeit ausschalten.
Wie verwalten Sie Benachrichtigungen unter Windows 10? Benutzen Sie Quite hours oder kontrollieren Sie es pro Anwendung. Lassen Sie es uns in den Kommentaren wissen.
EMPFOHLEN: Klicken Sie hier, um Windows-Fehler zu beheben und die Systemleistung zu optimieren