Aktualisiert July 2025 : Beenden Sie diese Fehlermeldungen und beschleunigen Sie Ihr Computersystem mit unserem Optimierungstool. Laden Sie es über diesen Link hier herunter.
- Laden Sie das Reparaturprogramm hier herunter und installieren Sie es.
- Lassen Sie es Ihren Computer scannen.
- Das Tool wird dann Ihren Computer reparieren.
Wenn Sie Anwendungen auf Ihrem Windows 10 PC installieren, benötigen sie Zugriff auf Ihr Dateisystem, d.h. Festplattenspeicher, um Dateien regelmäßig zu speichern. Allerdings ist es ein Problem, ihnen vollständigen Zugriff auf den Speicher zu gewähren. Ab Windows 10 v1803 können Sie den Zugriff von installierten Anwendungen auf das Dateisystem verhindern. Dadurch wird sichergestellt, dass Anwendungen nicht in der Lage sind, auf Dateien aus Ihren Dokumenten-, Bild-, OneDrive- usw. Ordnern zuzugreifen, ohne Sie zu fragen.
Dies ist Teil der Datenschutzverbesserungen, die Microsoft für Windows 10 bereitstellt, so dass Sie jede einzelne Berechtigung kontrollieren können. Lass uns lernen, wie du es kontrollieren kannst.
Inhaltsverzeichnis
Zugriff auf das Dateisystem auf diesem Gerät sperren
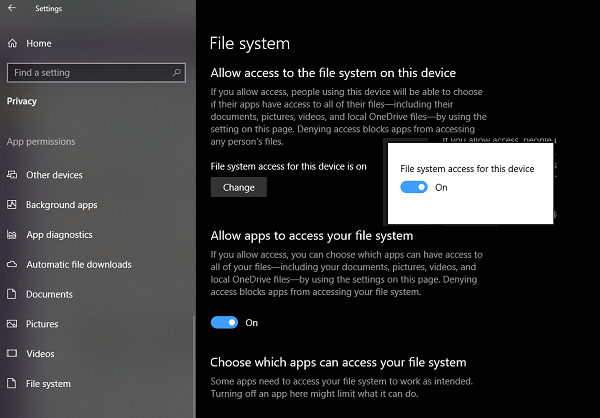
Lässt zuerst Einstellungen > Datenschutz > Dateisystem öffnen. Hier haben Sie zwei Möglichkeiten, dies zu tun.
Wenn Sie diese Option aktiviert lassen, können Benutzer dieses Geräts über ihre Einstellungsseite auswählen, ob ihre Anwendungen Zugriff auf alle ihre Dateien, einschließlich ihrer Dokumente, Bilder, Videos und lokalen OneDrive-Dateien, haben. Wenn Sie jedoch die Erlaubnis verweigern, verhindert dies, dass Anwendungen auf die Datei einer Person zugreifen können
.
Dies ist nützlich, wenn Sie keine sehr intelligenten Benutzer auf Ihrem PC haben, und Sie können es für sie verwalten. Die Standardoption ist Erlaubt. Wenn Sie es deaktivieren möchten, klicken Sie auf die Schaltfläche Ändern, und schalten Sie dann den Schalter aus.
Denken Sie daran, dass sich die Deaktivierung auf das gesamte Betriebssystem und jeden Benutzer auswirkt.
Deaktivieren des Zugriffs auf das Dateisystem unter Windows 10
Angenommen, Sie haben Dateisystemzugriff für alle aktiviert, kann jeder einzeln den Zugriff auf das Dateisystem in Windows 10, d.h. auf Dokumente, Bilder, OneDrive usw., wie folgt deaktivieren:
- Gehen Sie zu Einstellungen > Datenschutz > Dateisystem.
- Deaktivieren Sie den Kippschalter unter Ermöglicht Apps den Zugriff auf Ihr Dateisystem.
Wenn Sie es aktivieren, können Sie den Zugriff auf das Dateisystem für bestimmte Anwendungen individuell steuern. Das ist es, was ich Ihnen empfehlen würde, mit Apps zu machen, denen Sie nicht vertrauen. Jede aufgelistete Anwendung hat ihren eigenen Toggle, und Sie können sie je nach Ihrer Wahl aktivieren oder deaktivieren.
Es ist möglich, dass Sie keine Anwendungen aufgelistet sehen, aber es ist eine gute Idee, eine Registerkarte auf diesem Abschnitt einmal in einer Datei zu behalten, damit Ihre Dateien vor Anwendungen geschützt sind, die diese missbrauchen.
Zugriff auf Bilder, Videos & Dokumente separat deaktivieren
Wir empfehlen die Verwendung dieses Tools bei verschiedenen PC-Problemen.
Dieses Tool behebt häufige Computerfehler, schützt Sie vor Dateiverlust, Malware, Hardwareausfällen und optimiert Ihren PC für maximale Leistung. Beheben Sie PC-Probleme schnell und verhindern Sie, dass andere mit dieser Software arbeiten:
- Download dieses PC-Reparatur-Tool .
- Klicken Sie auf Scan starten, um Windows-Probleme zu finden, die PC-Probleme verursachen könnten.
- Klicken Sie auf Alle reparieren, um alle Probleme zu beheben.
Sie können auch andere Einstellungen für Bild, Dokument und Videos unter Datenschutz einsehen. Sie erhalten eine Liste der Anwendungen, auf die sie zugreifen können, und Sie können sie deaktivieren. Es ist genau das gleiche wie das Dateisystem, aber granularer. Sie können wählen, ob Sie global oder für jede der Anwendungen deaktivieren möchten.
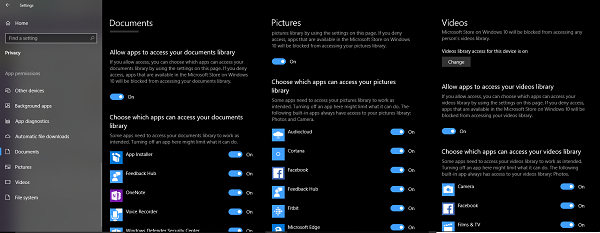
Treffen Sie immer intelligente Entscheidungen, wenn Sie den Zugriff auf das Dateisystem oder einzelne Anwendungen deaktivieren. Sie bieten zwar Schutz der Privatsphäre, aber manchmal brauchen sie Zugang, um das beste Erlebnis zu bieten.
Lassen Sie uns wissen, wie Sie diese Funktion finden!
EMPFOHLEN: Klicken Sie hier, um Windows-Fehler zu beheben und die Systemleistung zu optimieren
