Aktualisiert July 2025 : Beenden Sie diese Fehlermeldungen und beschleunigen Sie Ihr Computersystem mit unserem Optimierungstool. Laden Sie es über diesen Link hier herunter.
- Laden Sie das Reparaturprogramm hier herunter und installieren Sie es.
- Lassen Sie es Ihren Computer scannen.
- Das Tool wird dann Ihren Computer reparieren.
Microsoft Windows 8 hat viele revolutionäre Konzepte und neue Funktionen eingeführt. Beispielsweise wurden zwei neue Möglichkeiten der Anmeldung eingeführt – mit Picture Password oder mit PIN.
Ein Picture Password ermöglicht es Ihnen, ein Bild aus Ihrer Bibliothek als Passwort zu verwenden. Sie müssen drei Gesten auf dem Bild ausführen, die Sie als Passwort verwenden möchten. Beispielsweise können Sie einen Teil des Bildes auswählen, zeichnen und in der Größe verändern.
Bildpasswort in Windows 8 einrichten
Folgen Sie diesen Schritten:
1. Öffnen Sie Systemsteuerung, indem Sie auf die Option Systemsteuerung im Standard-Startbildschirm im Metro-Stil klicken.
2. Wählen Sie im Windows Systemsteuerung Benutzer und klicken Sie dann auf die Option Bildpasswort erstellen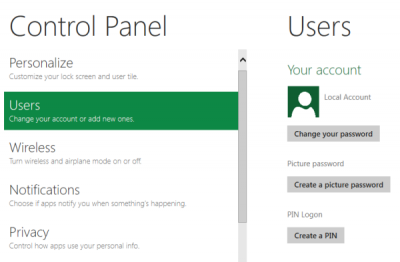
.
3. Dann werden Sie aufgefordert, Ihr Login-Passwort einzugeben, bevor Sie ein Bildpasswort festlegen können. Stellen Sie sicher, dass Ihr Windows 8-Konto über ein Passwort verfügt. Wenn Sie keins haben, können Sie kein Bildpasswort erstellen
4. Danach blättere zu dem Bild, das du als dein Passwort verwenden möchtest und wähle es aus 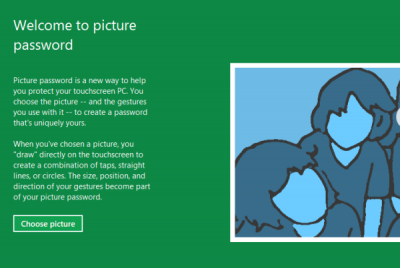
.
5. Sie werden aufgefordert, 3 Gesten auszuführen, die entweder auswählen, die Größe ändern, gerade Linien oder Kreise erzeugen können. Du musst das Muster zur Bestätigung neu zeichnen.
Bingo! Sie haben erfolgreich ein Bildpasswort eingerichtet. Sie werden beim nächsten Login aufgefordert, das Muster neu zu zeichnen.
Wenn Sie der Meinung sind, dass Picture Password zu kompliziert für Sie ist, Sie aber dennoch eine Änderung der Anmeldemethode erleben möchten, hat Microsoft Windows 8 eine Lösung für Sie in Form von PIN.
Diese Methode ist zwar schneller als herkömmliches Login und Picture Password, aber weniger sicher als Picture Password, da sie maximal vier Stellen als Passwort haben kann. Trotzdem ist es einen Versuch wert, wenn Sie ein Touch-basiertes Gerät verwenden.
Einrichten einer PIN-Anmeldung unter Windows 8
Wir empfehlen die Verwendung dieses Tools bei verschiedenen PC-Problemen.
Dieses Tool behebt häufige Computerfehler, schützt Sie vor Dateiverlust, Malware, Hardwareausfällen und optimiert Ihren PC für maximale Leistung. Beheben Sie PC-Probleme schnell und verhindern Sie, dass andere mit dieser Software arbeiten:
- Download dieses PC-Reparatur-Tool .
- Klicken Sie auf Scan starten, um Windows-Probleme zu finden, die PC-Probleme verursachen könnten.
- Klicken Sie auf Alle reparieren, um alle Probleme zu beheben.
Führen Sie dazu die folgenden Schritte aus:
1. Klicke Erstelle eine Pin-Option im Pin-Login-Bereich.
2. Sie werden aufgefordert, Ihr Windows-Benutzerkonto-Passwort einzugeben. Klicken Sie auf OK, um fortzufahren.
3. Geben Sie die PIN-Nummer Ihrer Wahl ein und klicken Sie auf die Schaltfläche Fertig stellen, um das Setup abzuschließen 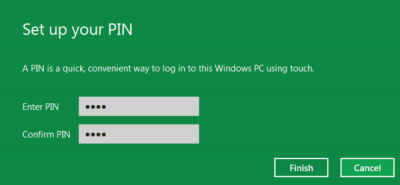
.
Wenn Sie keine dieser Methoden verwenden möchten, können Sie sich jederzeit an die traditionelle Methode der Anmeldung an Ihrem Windows-System halten.
Video ansehen:
Hier erfahren Sie, wie Sie das Picture Password Sign-In in Windows 8 aktivieren oder deaktivieren können.
EMPFOHLEN: Klicken Sie hier, um Windows-Fehler zu beheben und die Systemleistung zu optimieren
