Aktualisiert July 2025 : Beenden Sie diese Fehlermeldungen und beschleunigen Sie Ihr Computersystem mit unserem Optimierungstool. Laden Sie es über diesen Link hier herunter.
- Laden Sie das Reparaturprogramm hier herunter und installieren Sie es.
- Lassen Sie es Ihren Computer scannen.
- Das Tool wird dann Ihren Computer reparieren.
Windows 10 ist ein Betriebssystem, das sowohl für die Integration von Touch- als auch von Mausschnittstellen gedacht ist. Das Betriebssystem ist so konzipiert, dass es auf verschiedenen Geräten wie PCs, Tablets, Xbox One, Smartphones und anderen eingebetteten Systemen läuft. Wie viele andere sind Sie vielleicht auf das neueste Windows 10 für Ihr Tablett oder Notebook umgestiegen. Während es in allen Geräten, sei es PC oder Tablets, außergewöhnlich ist, gab es einige Probleme mit screen auto rotate im Tablet Mode. Das Problem stellt sich vor allem bei den Benutzern, die kürzlich Windows 10 für ihre im Tablet-Modus verwendeten Geräte heruntergeladen haben.
Autorotation ist eine der Funktionen, die hauptsächlich für die größeren Geräte, insbesondere Ihr Tablett, verwendet wird. Es ist bequemer, wenn Sie von Hoch- auf Querformat wechseln wollen und umgekehrt, je nach der Drehung des Geräts. Das heißt, die Sensoren im Gerät drehen sich automatisch, wenn Sie vom Hochformat zum Querformat wechseln und umgekehrt. Aber mit Windows 10 auf dem Tablett funktioniert das automatische Drehen des Bildschirms für einige Benutzer möglicherweise nicht.
Bildschirm Auto-Rotation funktioniert nicht
Die Ursache des Problems kann auf das Problem in der Software oder auf ein Problem mit Gerätetreibern zurückzuführen sein. Bevor Sie diese Vorschläge ausprobieren, stellen Sie sicher, dass Ihr Gerät auf den neuesten Patch aktualisiert wird, da das Herunterladen des neuesten Updates die meisten Softwareprobleme im Zusammenhang mit der Autorotation beheben kann.
1] Drehsperre ausschalten
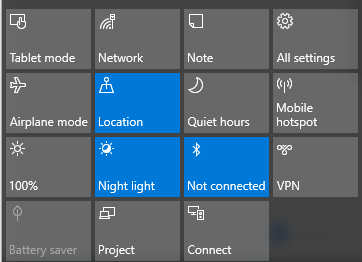
- Wenn Sie das System im Laptop-Modus verwenden, konvertieren Sie Ihren PC vom Laptop-Modus in den Tablet-Modus.
- Öffnen Sie als nächstes das Aktionszentrum in der Taskleiste und schalten Sie die Drehsperre auf Aus.
Sie können die Sperrdrehung auch in den Einstellungen wie folgt ausschalten. Öffnen Sie das Aktionscenter und klicken Sie auf den Tablet-Modus. Dadurch wird Ihr PC in den Laptop-Modus in den Tablet-Modus umgewandelt.
Gehen Sie dann im Startmenü auf Einstellungen und klicken Sie auf Systeme und tippen Sie auf Anzeigen. Schalten Sie hier die automatische Rotationssperre aus und schließen Sie sie.
2] Aktualisieren der Treiber
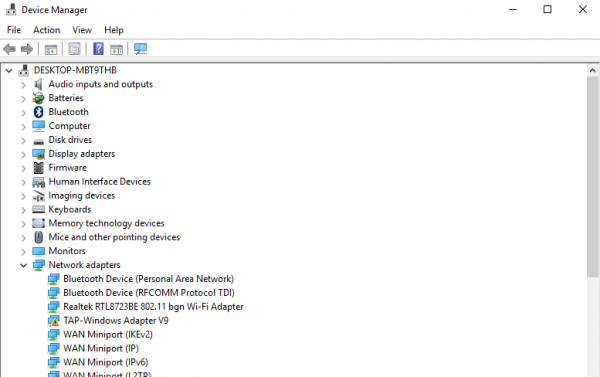
Aktualisieren Sie Ihre Gerätetreiber und sehen Sie nach. Öffnen Sie dazu die Systemsteuerung, klicken Sie auf Geräte-Manager und suchen Sie nach Sensor I/O-Geräten.
Klicken Sie mit der rechten Maustaste auf die Sensorgeräte und wählen Sie Treiber aktualisieren aus dem Menü. Wählen Sie im sich öffnenden Assistenten Automatisch nach aktualisierter Treibersoftware suchen.
Sobald der Treiber installiert ist, starten Sie das Gerät neu und prüfen Sie, ob es geholfen hat.
Bildschirm automatisch drehen ausgegraut
Wir empfehlen die Verwendung dieses Tools bei verschiedenen PC-Problemen.
Dieses Tool behebt häufige Computerfehler, schützt Sie vor Dateiverlust, Malware, Hardwareausfällen und optimiert Ihren PC für maximale Leistung. Beheben Sie PC-Probleme schnell und verhindern Sie, dass andere mit dieser Software arbeiten:
- Download dieses PC-Reparatur-Tool .
- Klicken Sie auf Scan starten, um Windows-Probleme zu finden, die PC-Probleme verursachen könnten.
- Klicken Sie auf Alle reparieren, um alle Probleme zu beheben.
Wenn Sie feststellen, dass die Option Bildschirm automatisch drehen ausgegraut ist, sichern Sie die Registry und öffnen Sie dann den Befehl Run, indem Sie die Windows-Taste +R drücken.
Geben Sie regedit ein und klicken Sie auf Ok.
Navigieren Sie nun zum folgenden Pfad:
HKEY_LOCAL_MACHINESOFTWAREMicrosoftWindowsCurrentVersionAutoRotation
Suchen Sie den Schlüssel LastOrientation und doppelklicken Sie darauf.
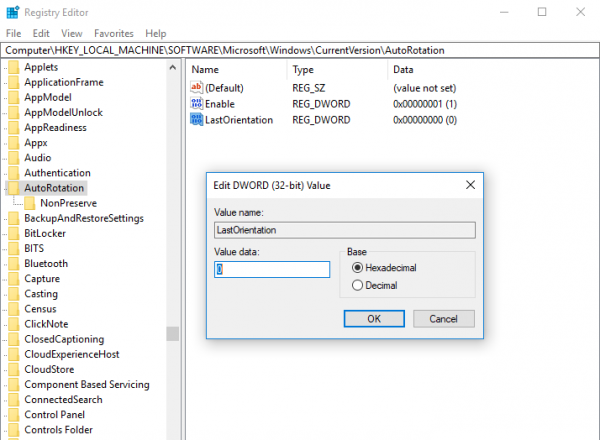
Fügen Sie 1 in das DWORD-Datenfeld ein und klicken Sie auf OK, um die Änderungen zu speichern.
Verwenden Sie anschließend Strg+F, um nach der Taste SensorPresent zu suchen. Wenn es verfügbar ist, doppelklicken Sie darauf und ändern Sie den DWORD-Wert auf 1. Wenn es nicht verfügbar ist, können Sie es unter AutoRotation anlegen und ihm den Wert 1 geben.
Starten Sie Ihren PC neu und sehen Sie nach.
EMPFOHLEN: Klicken Sie hier, um Windows-Fehler zu beheben und die Systemleistung zu optimieren
