Aktualisiert October 2024 : Beenden Sie diese Fehlermeldungen und beschleunigen Sie Ihr Computersystem mit unserem Optimierungstool. Laden Sie es über diesen Link hier herunter.
- Laden Sie das Reparaturprogramm hier herunter und installieren Sie es.
- Lassen Sie es Ihren Computer scannen.
- Das Tool wird dann Ihren Computer reparieren.
Windows 10 PC unterstützt Xbox Game Controller. Sie können es mit Ihrem PC verbinden und Spiele spielen, die es unterstützen. Sie können auch Xbox-Spiele auf dem PC streamen und den Gamecontroller verwenden, um Spiele zu spielen, wenn Ihre Xbox One-Konsole und Ihr PC sehr weit entfernt sind. Allerdings scheint der Controller oft nicht richtig zu funktionieren, und wenn dies bei Ihnen der Fall ist, müssen Sie möglicherweise den Xbox One Controller unter Windows 10 kalibrieren. Das ist genau das, worüber wir in diesem Leitfaden sprechen werden.
Xbox One Controller kalibrieren
Wir empfehlen die Verwendung dieses Tools bei verschiedenen PC-Problemen.
Dieses Tool behebt häufige Computerfehler, schützt Sie vor Dateiverlust, Malware, Hardwareausfällen und optimiert Ihren PC für maximale Leistung. Beheben Sie PC-Probleme schnell und verhindern Sie, dass andere mit dieser Software arbeiten:
- Download dieses PC-Reparatur-Tool .
- Klicken Sie auf Scan starten, um Windows-Probleme zu finden, die PC-Probleme verursachen könnten.
- Klicken Sie auf Alle reparieren, um alle Probleme zu beheben.
Sie werden wissen, ob Ihr Xbox One Game Controller kalibriert werden muss, wenn Sie Probleme haben, das Spiel auf Ihrem PC zu spielen. Manchmal wird der Auslöser nicht rechtzeitig ausgelöst oder es ist etwas mit der Achse des Controllers nicht in Ordnung. Sie alle führen zu zufälligen Bewegungen während des Spiels.
Dabei haben Sie zwei Möglichkeiten. Entweder Sie können den Regler auf die Standardeinstellungen zurücksetzen oder Sie können versuchen, ihn zu kalibrieren. Wir schlagen vor, dass Sie das später machen.
- Verbinden Sie den Xbox Controller mit Ihrem PC über das USB-Kabel.
- Um sicher zu gehen, dass es von Ihrem Computer erkannt wird, öffnen Sie den Geräte-Manager. (SIEG + X + M). Wenn Sie es nicht sehen, klicken Sie mit der rechten Maustaste auf Ihren PC und suchen Sie nach Hardwareänderungen

- Öffnen Sie Systemsteuerung > SystemsteuerungAlle Elemente der SystemsteuerungGeräte und Drucker.
- Klicken Sie mit der rechten Maustaste auf das Controller-Symbol und wählen Sie die Eigenschaften des Spielcontrollers

- Sie haben hier zwei Registerkarten:
- Zuerst können Sie alle Tasten und Trigger des Controllers testen und sehen, ob sie wieder reagieren.
- Zweitens können Sie es auf die Standardeinstellungen zurücksetzen oder kalibrieren. Später auswählen

- Dadurch wird ein Assistent gestartet, der die Achsen Ihrer Steuerung kalibriert.
- Während des Vorgangs werden Sie aufgefordert, verschiedene Tasten zu drücken, manchmal lassen Sie die Achsen unverändert und so weiter.
- Sie werden eine Menge X-Achsen-Rotation, Z-Achse, Dpad-Anweisungen zu sehen bekommen und ein wenig Zeit brauchen, um sie zu vervollständigen.
.
.

- Wenn Sie fertig sind, können Sie nun die erste Registerkarte ausprobieren, die wir oben übersprungen haben, um zu sehen, ob Ihr Controller richtig kalibriert ist.
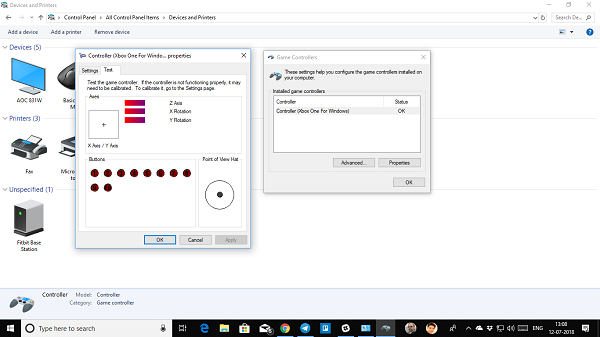
Wenn dies immer noch nicht funktioniert, können Sie den Regler zurücksetzen. Wir hatten diese Option unter Game-Controller-Einstellungen.
Dies sollte das Kalibrierproblem mit Ihrem Xbox One Controller unter Windows 10 PC lösen. Falls Sie immer noch Probleme haben, können Sie eine Verbindung zu einer Xbox herstellen und versuchen, diese Einstellungen auch auf der Xbox One zu ändern. Xbox One erlaubt es Ihnen, verschiedene Schaltflächen zuzuordnen und diese auszutauschen, wenn Sie an diese Art von Einstellungen gewöhnt sind.
EMPFOHLEN: Klicken Sie hier, um Windows-Fehler zu beheben und die Systemleistung zu optimieren
