Aktualisiert June 2025 : Beenden Sie diese Fehlermeldungen und beschleunigen Sie Ihr Computersystem mit unserem Optimierungstool. Laden Sie es über diesen Link hier herunter.
- Laden Sie das Reparaturprogramm hier herunter und installieren Sie es.
- Lassen Sie es Ihren Computer scannen.
- Das Tool wird dann Ihren Computer reparieren.
Optical Character Recognition (OCR) wird allmählich zu einem wesentlichen Element in jeder Betriebssystemumgebung. OCR hat sich im Laufe der Zeit zu einem Mainstream-Feature entwickelt, das viele von uns durch ihre täglichen Aktivitäten nutzen. Auch für Windows 10 haben wir eine Menge Software zur Verfügung, die eine schnelle Konvertierung von Bild zu Text ermöglicht. Heute werden wir uns Capture2Text ansehen, ein Freebie, mit dem du einen Teil des Bildschirms mit Hilfe der Tastaturkürzel schnell OCR machen kannst.
Capture2Text – Text vom Bild kopieren
Wir empfehlen die Verwendung dieses Tools bei verschiedenen PC-Problemen.
Dieses Tool behebt häufige Computerfehler, schützt Sie vor Dateiverlust, Malware, Hardwareausfällen und optimiert Ihren PC für maximale Leistung. Beheben Sie PC-Probleme schnell und verhindern Sie, dass andere mit dieser Software arbeiten:
- Download dieses PC-Reparatur-Tool .
- Klicken Sie auf Scan starten, um Windows-Probleme zu finden, die PC-Probleme verursachen könnten.
- Klicken Sie auf Alle reparieren, um alle Probleme zu beheben.
Capture2Text ist eine kostenlose Software für Windows, mit der Sie Text aus Bildern extrahieren, kopieren und in die Zwischenablage speichern können. Es macht es sehr einfach, einen Teil des Bildschirms zu oCRen und den Text in einem Bild automatisch in die Zwischenablage zu kopieren. Um den gewünschten Teil aufzunehmen, können Sie die Standardtastaturkombination (WinKey + Q) drücken und den Teil auswählen. Neben der Erkennung und Konvertierung in Text unterstützt es auch die Übersetzung in andere Sprachen mit Hilfe von Google Translate. Es unterstützt fast 100 Sprachen und kann jeden in diesen Sprachen geschriebenen Text erkennen. Standardmäßig wird es jedoch mit den folgenden Sprachen ausgeliefert: Englisch, Französisch, Deutsch, Japanisch, Koreanisch, Russisch und Spanisch.
Verwendung von Capture2Text
Capture2Text ist so einfach wie das Herunterfallen aus einem Logbuch. Sie müssen nur die komprimierte Zip-Datei herunterladen und dann den Inhalt auf Ihrem lokalen Speicher entpacken. Doppelklicken Sie auf Capture2Text.exe und es sollte Sie mit dem folgenden Bild begrüßen, falls Sie es zum ersten Mal auf Ihrem Computer ausführen.
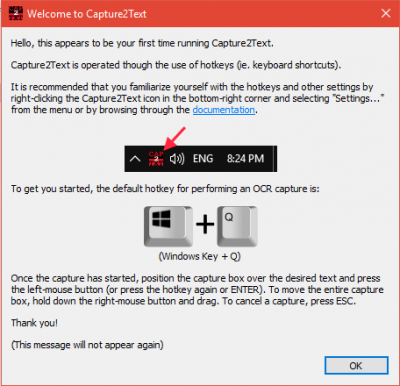
Da es sich um ein Tastaturkürzel-basiertes Tool handelt, benötigen Sie keine spezielle Benutzeroberfläche zum Starten. Es wird sich unter der Schnellstart-Symbolleiste auf der Taskleiste verbergen. Von dort aus können Sie die Einstellungen starten und andere Optionen anpassen.
Führen Sie die folgenden Schritte aus, um einen beliebigen Teil des Bildschirms in Text umzuwandeln:
1. Nachdem Sie die ausführbare Datei für Capture2Text gestartet haben, wird die Standardtastaturkürzel (WinKey + Q) aktiviert. Anschließend können Sie den Cursor auf die linke obere Position des zu selektierenden Teils positionieren.
2. Drücken Sie die Tastenkombination und starten Sie die Auswahl des gewünschten Bildschirmbereichs, indem Sie den Mauszeiger über den Text bewegen, den Sie für die OCR verwenden möchten. Sie können das blaue Feld sogar über das BildschirmWindows bewegen, indem Sie mit der rechten Maustaste klicken und das Teilfeld über den gewünschten Text ziehen.
3. Um die Portionsauswahl abzuschließen, drücken Sie die Eingabetaste oder drücken Sie einfach die linke Maustaste. Der Text innerhalb des ausgewählten Abschnitts wird erkannt und es erscheint ein Popup, das den erfassten Text anzeigt, während er in die Zwischenablage kopiert wird.
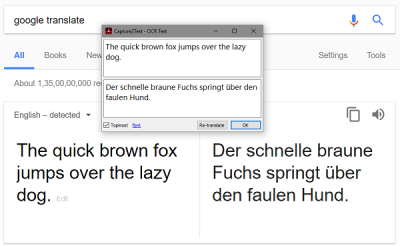
Das kostenlose Tool bietet auch verschiedene andere Optionen für die OCR-Erfassung (Textzeilen-OCR-Erfassung, Weiterleiten von Textzeilen-OCR-Erfassung, Blasen-OCR-Erfassung usw.), die automatisch eine Textzeile basierend auf der von Ihnen ausgewählten Hotkey-Operation erfasst.
Einstellungen anpassen
Sie können die aktive OCR-Sprache ändern und andere Einstellungen auf der Seite Capture2Text-Einstellungen vornehmen. Gehe zu Schnellstart-Symbolleiste und klicke mit der rechten Maustaste auf das Programmsymbol.
Sie können die Optionen aktivieren/deaktivieren, um den Text in der Zwischenablage zu speichern oder das Popup-Windows anzuzeigen. Um die aktive OCR-Sprache zu ändern, wählen Sie den gewünschten Eintrag im Menü OCR-Sprache. Außerdem können Sie die Einstellungen für die Textausrichtung härten, um sie strikt horizontal/vertikal zu halten.
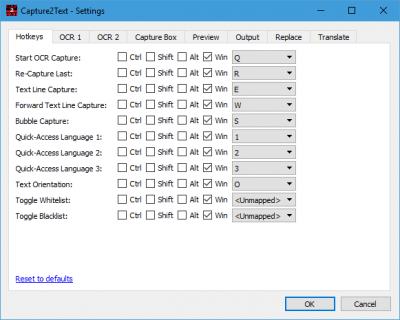
Für weitere Optionen können Sie auf Einstellungen klicken, um das EinstellungsWindows zu öffnen. Nachfolgend finden Sie einige der vielen Optionen, die Ihnen hier zur Verfügung stehen:
- Ändern Sie die zugewiesenen Tastenkombinationen für verschiedene OCR-Erfassungsschemata.
- Passen Sie die Einstellungen für Hintergrund/Rahmen/Textfarbe in Bezug auf das Aufnahmefeld und das VorschauWindows an.
- Wählen Sie, wie sich das System mit der dargestellten Ausgabe verhält.
- Wählen Sie Übersetzungsoptionen, die direkt von Google Translate unterstützt werden.
Verpackung
Nun, das ist so ziemlich alles über dieses einfache und handliche Werkzeug. Sie können die offizielle Website besuchen, um sie herunterzuladen und weitere Informationen zur Verwendung zu erhalten. Das Tool funktioniert auch von der Kommandozeile aus.
Windows 10 Photo Scan app, JOCR, Gttext sind ähnliche Tools, die Ihnen helfen können, Text aus Bildern zu extrahieren und nach Word oder Notepad zu kopieren.
EMPFOHLEN: Klicken Sie hier, um Windows-Fehler zu beheben und die Systemleistung zu optimieren
