Aktualisiert April 2024 : Beenden Sie diese Fehlermeldungen und beschleunigen Sie Ihr Computersystem mit unserem Optimierungstool. Laden Sie es über diesen Link hier herunter.
- Laden Sie das Reparaturprogramm hier herunter und installieren Sie es.
- Lassen Sie es Ihren Computer scannen.
- Das Tool wird dann Ihren Computer reparieren.
Mit dem Certificate Manager oder Certmgr.msc in Windows können Sie Details zu Ihren Zertifikaten einsehen, exportieren, importieren, ändern, löschen oder neue Zertifikate anfordern. Root Certificates sind digitale Dokumente, die zur Verwaltung der Netzwerk-Authentifizierung und des Informationsaustauschs verwendet werden.
Verwalten von Zertifikaten mit Certificate Manager oder Certmgr.msc
Wir empfehlen die Verwendung dieses Tools bei verschiedenen PC-Problemen.
Dieses Tool behebt häufige Computerfehler, schützt Sie vor Dateiverlust, Malware, Hardwareausfällen und optimiert Ihren PC für maximale Leistung. Beheben Sie PC-Probleme schnell und verhindern Sie, dass andere mit dieser Software arbeiten:
- Download dieses PC-Reparatur-Tool .
- Klicken Sie auf Scan starten, um Windows-Probleme zu finden, die PC-Probleme verursachen könnten.
- Klicken Sie auf Alle reparieren, um alle Probleme zu beheben.
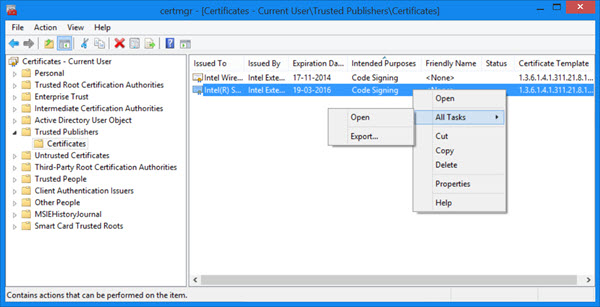
Die Certificates Manager Console ist ein Teil der Microsoft Management Console, in der Sie Ihre Zertifikate einsehen, ändern, importieren, exportieren, löschen oder neue Zertifikate anfordern können.
Um Ihre Zertifikate zu verwalten, wählen Sie im WinX-Menü unter Windows Ausführen. Geben Sie certmgr.msc in das Feld Run ein und drücken Sie Enter. Denken Sie daran, dass Sie als Administrator angemeldet sein müssen. Der Zertifikatsmanager wird geöffnet.
Sie werden sehen, dass alle Zertifikate in verschiedenen Ordnern unter Certificates – Current User gespeichert sind. Wenn Sie einen Ordner mit Zertifikaten öffnen, sehen Sie, dass die Zertifikate im rechten Bereich angezeigt werden. Im rechten Bereich sehen Sie Spalten wie Issued To, Issued By, Expiration Date, Intended Purpose, Friendly Name, Status und Certificate Template. In der Spalte Verwendungszwecke erfahren Sie, wofür jedes Zertifikat verwendet wird.
Mit dem Certificate Manager können Sie ein neues Zertifikat mit dem gleichen Schlüssel oder einem anderen Schlüssel anfordern. Sie können auch ein Zertifikat exportieren oder importieren. Um eine Aktion auszuführen, wählen Sie das Zertifikat aus, klicken Sie auf Aktionsmenü > Alle Aufgaben und dann auf den gewünschten Aktionsbefehl. Sie können auch mit der rechten Maustaste auf das Kontextmenü klicken, um diese Aktionen auszuführen.
Wenn Sie Zertifikate exportieren oder importieren möchten, öffnet sich ein übersichtlicher Assistent, der Sie durch die erforderlichen Schritte führt.
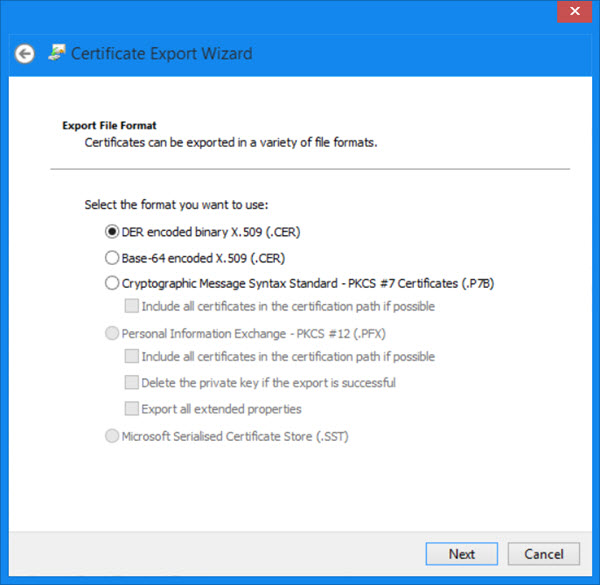
Es ist zu beachten, dass Certmgr.msc ein Microsoft Management Console Snap-In ist, während Certmgr.exe Optionen in certmgr.exe Sie MSDN besuchen können.
Lesen Sie dies, wenn Sie erhalten Es gibt ein Problem mit dem Sicherheitszertifikat dieser Website in der IE-Nachricht.
EMPFOHLEN: Klicken Sie hier, um Windows-Fehler zu beheben und die Systemleistung zu optimieren
