Aktualisiert September 2025 : Beenden Sie diese Fehlermeldungen und beschleunigen Sie Ihr Computersystem mit unserem Optimierungstool. Laden Sie es über diesen Link hier herunter.
- Laden Sie das Reparaturprogramm hier herunter und installieren Sie es.
- Lassen Sie es Ihren Computer scannen.
- Das Tool wird dann Ihren Computer reparieren.
Windows 10 enthält eine neue Funktion namens Compact OS. Mit dem eingebauten compact.exe Tool können Sie die Größe des Betriebssystems reduzieren und es aus komprimierten Dateien ausführen, ähnlich wie bei WIMBoot. Dieser Beitrag spricht über die Compact OS-Funktion in Windows 10 und erklärt Ihnen, wie Sie die Betriebssystemdateien komprimieren können, um den wertvollen Speicherplatz auf der Festplatte zu sparen.
Bevor wir über die kompakte Funktion in Windows 10 sprechen, werfen wir einen kurzen Blick auf die WIMBoot-Funktion in Windows 8.1. Die Funktion wurde in Windows 8.1 eingeführt, damit Benutzer Platz auf Geräten mit geringerem Speicherplatz sparen können. Windows 8.1 als solches benötigt ca. 9GB. Wenn Benutzer WIMBoot implementieren, schrumpft der belegte Speicherplatz auf 3GB.
WIMBoot steht für Windows Image Boot. Anstatt alle Betriebssystemdateien zu dekomprimieren, dekomprimiert es die Dateien nach Bedarf und komprimiert sie dann wieder in die Datei INSTALL.WIM. Die Datei Install.wim ist ca. 3GB groß und bietet viel Platz zum Speichern. Bei dieser Methode benötigen Sie keine Wiederherstellungsdatei, da die WIMBoot-Datei (Install.wim) bei Bedarf für die Umstrukturierung des Betriebssystems verwendet wird.
Inhaltsverzeichnis
Windows 10 Compact OS Funktion
Die oben beschriebene WIMBoot-Funktion wurde mit einigen Änderungen auf Windows 10 gebracht. Das Beste daran ist, dass Sie unter Windows 10 keine separate Wiederherstellungsdatei für einen System Reset benötigen. So werden ca. 6GB Speicherplatz für Ihre Anwendungen und Software freigegeben.
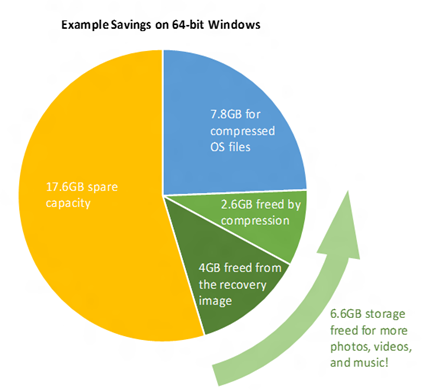
Die Betriebssystemdateien sind vorhanden und Sie werden sehen, dass das Betriebssystem in regelmäßigen Abständen oder vor dem Herunterladen von Windows 10-Updates Wiederherstellungspunkte erstellt. Die Systemwiederherstellungspunkte nehmen Platz ein.
Windows 10 benötigt ca. 3.x GB Speicherplatz, wenn es komprimiert wird. Angenommen, 1 GB ist für die Systemwiederherstellung vorgesehen. Auf diese Weise nimmt das Betriebssystem etwas mehr Platz ein. Es ist gut, dass Sie unter Windows 10 einstellen können, wie viel Speicherplatz Sie für die Systemwiederherstellung reservieren möchten. Wenn also kompaktes Windows 10 3 GB einnimmt und Sie 1 GB für die Systemwiederherstellung eingerichtet haben, würde der gesamte Speicherplatz des Betriebssystems 4 GB + Platz für die Auslagerungsdatei betragen.
Sie können die Auslagerungsdatei mit System > Erweiterte Eigenschaften so einstellen, dass Sie genau wissen, wie viel Speicherplatz das Betriebssystem verbraucht.
Außerdem werden regelmäßig Windows 10-Updates installiert, die Speicherplatz beanspruchen. Also 4.x GB für OS mit Wiederherstellungspunkten und Auslagerungsdatei kombiniert und noch ein oder zwei GB für Updates. Trotzdem sparen Sie mit dem kompakten Betriebssystem in Windows 10 ca. 4 GB – inklusive Auslagerungsdatei, Systemwiederherstellungspunkten und Windows-Updates.
Verwandtes lesen: Systemkomprimierung & wie Windows 10 Platz auf Geräten spart.
Verkleinern von Windows 10 Betriebssystem
Wir empfehlen die Verwendung dieses Tools bei verschiedenen PC-Problemen.
Dieses Tool behebt häufige Computerfehler, schützt Sie vor Dateiverlust, Malware, Hardwareausfällen und optimiert Ihren PC für maximale Leistung. Beheben Sie PC-Probleme schnell und verhindern Sie, dass andere mit dieser Software arbeiten:
- Download dieses PC-Reparatur-Tool .
- Klicken Sie auf Scan starten, um Windows-Probleme zu finden, die PC-Probleme verursachen könnten.
- Klicken Sie auf Alle reparieren, um alle Probleme zu beheben.
Sie können das Betriebssystem Windows 10 während der Installation oder auch nach der Installation komprimieren. Es gibt viele Methoden, um Windows 10 zu komprimieren. Ich erwähne unten zwei einfachste Methoden.
Verwenden des DISM-Befehls
Dieser Befehl hilft Ihnen, das Betriebssystem zu komprimieren, während Sie es installieren. Zuerst formatieren Sie die Festplatte und partitionieren Sie sie, wie Sie wollen. Dann wenden Sie die Bilddatei mit dem DISM-Befehl an:
DISM.exe /Apply-Image /ImageFile: Install.WIM /Index: 1 /Anwendung: C: /COMPACT:ON
Sobald das Image auf das Laufwerk C angewendet wird, verwenden Sie den Befehl BCDBOOT, um die bootfähige Partition anzugeben:
BCDBOOT C:Windows
Danach starten Sie den Computer neu, um das Betriebssystem zu komprimieren.
Verwendung des COMPACT-Befehls
Sie können den Befehl Compact.exe verwenden, wenn Sie bereits Windows 10 auf Ihrem Computer installiert haben. Um die Windows 10-Systemkomprimierung zu aktivieren, geben Sie den folgenden Befehl ein:
Kompakt /CompactOS: Immer
Deaktivieren der Compact OS-Funktion in Windows 10
Mit dem Befehl “Compact” können Sie die Compact-Funktion einfach ausschalten, bis Sie sie wieder benötigen. Verwenden Sie die folgende Syntax:
Kompakt /CompactOS: Niemals
Die Compact OS-Funktion in Windows 10 ist einfach, wie Sie sehen können. Beachten Sie, dass es bis zu 20-30 Minuten dauern kann, wenn Sie den Befehl COMPACT ausführen, um die Dateien zu komprimieren oder zu dekomprimieren.
Weitere Informationen – wie die Verwendung der Funktion “Kompakt” in Skripten – finden Sie im TechNet und im MSDN.
Weiterlesen: CompactGUI komprimiert installierte Programme und spart Speicherplatz unter Windows 10.
EMPFOHLEN: Klicken Sie hier, um Windows-Fehler zu beheben und die Systemleistung zu optimieren
