Aktualisiert July 2025 : Beenden Sie diese Fehlermeldungen und beschleunigen Sie Ihr Computersystem mit unserem Optimierungstool. Laden Sie es über diesen Link hier herunter.
- Laden Sie das Reparaturprogramm hier herunter und installieren Sie es.
- Lassen Sie es Ihren Computer scannen.
- Das Tool wird dann Ihren Computer reparieren.
Wir alle wissen, dass Windows 7 die Wireless Hosted Network -Funktion zum ersten Mal dem -Windows-Betriebssystem hinzugefügt hat, so dass Sie Ihr -Windows-System in einen Hotspot für die gemeinsame Nutzung von Datenverbindungen mit verschiedenen Geräten verwandeln können. Wir haben bereits darüber berichtet, wie man Windows manuell als Hotspot einrichtet. Heute sind wir auf ein Problem gestoßen, aufgrund dessen wir den Hotspot nicht von einem Windows 8-System aus hosten konnten.
Das gehostete Netzwerk konnte nicht gestartet werden
Wir empfehlen die Verwendung dieses Tools bei verschiedenen PC-Problemen.
Dieses Tool behebt häufige Computerfehler, schützt Sie vor Dateiverlust, Malware, Hardwareausfällen und optimiert Ihren PC für maximale Leistung. Beheben Sie PC-Probleme schnell und verhindern Sie, dass andere mit dieser Software arbeiten:
- Download dieses PC-Reparatur-Tool .
- Klicken Sie auf Scan starten, um Windows-Probleme zu finden, die PC-Probleme verursachen könnten.
- Klicken Sie auf Alle reparieren, um alle Probleme zu beheben.
Immer wenn wir versuchten, das gehostete Netzwerk zu starten, beendete sich Windows mit diesem Fehler:
Das gehostete Netzwerk konnte nicht gestartet werden.
Die Gruppe oder Ressource ist nicht im richtigen Zustand, um die angeforderte Operation durchzuführen
.
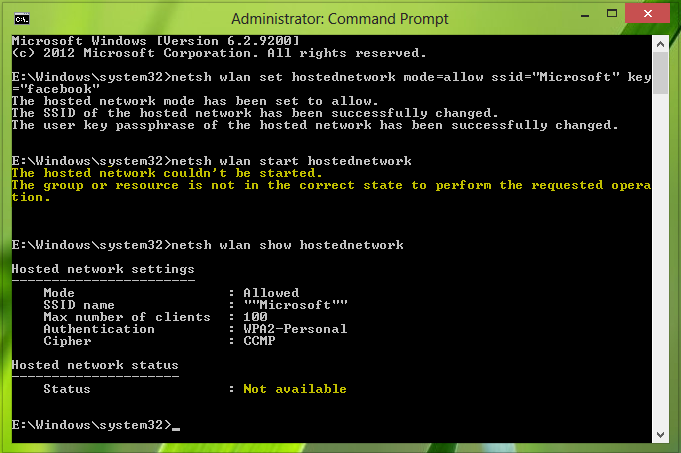
Nun, dieses Problem kann auf Fehlkonfigurationen in den Netzwerkadapter-Einstellungen zurückzuführen sein. Wir haben bereits versucht, auch die Neuinstallation des Wireless-Treibers zu aktualisieren, aber kein Glück. Nachfolgende Fehlerbehebungen können Sie versuchen, diese zu beheben:
FIX 1
1 Drücken Sie Windows-Taste + R, geben Sie ncpa.cpl in das Dialogfeld Ausführen ein und drücken Sie Enter, dies sollte Netzwerkverbindungen öffnen.
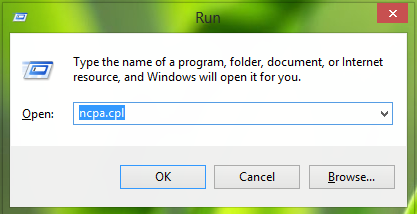
2 In den Netzwerkverbindungen darauf und wählen Sie Eigenschaften.

3. Wechseln Sie im Windows Netzwerkverbindung Eigenschaften auf die Registerkarte Sharing. Jetzt enable die ersten beiden Optionen, wie im Screenshot unten gezeigt.
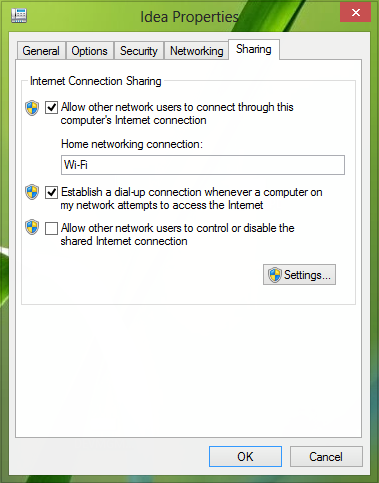
Klicken Sie auf OK, schließen Sie das Windows Netzwerkverbindungen und starten Sie neu. Ihr Problem sollte jetzt behoben sein, und wenn nicht, versuchen Sie es mit der zweiten, unten genannten Lösung.
FIX 2
1 Drücken Sie Windows-Taste + R, geben Sie devmgmt.msc in das Dialogfeld Ausführen ein und drücken Sie Enter.
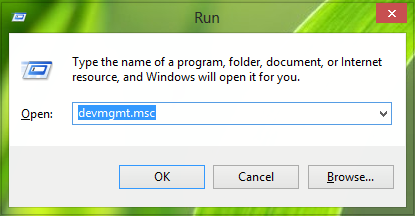
2 Im Windows Geräte-Manager expandieren Netzwerkadapter, aus der Liste den Wireless-Adapter auswählen und mit der rechten Maustaste anklicken und Eigenschaften auswählen oder einfach doppelklicken.
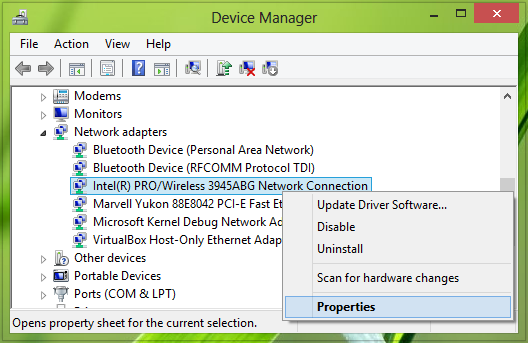
3. Wechseln Sie im Windows Eigenschaften auf die Registerkarte Energieverwaltung, stellen Sie hier sicher, dass die Option Erlauben Sie dem Computer, dieses Gerät auszuschalten, um Energie zu sparen aktiviert ist.
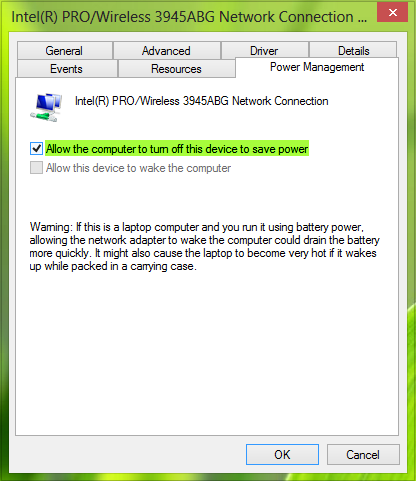
Klicke OK, schließe den Geräte-Manager und starte das System neu, das Problem sollte deutlich behoben sein.
Hoffentlich hilft Ihnen das bei der Lösung
EMPFOHLEN: Klicken Sie hier, um Windows-Fehler zu beheben und die Systemleistung zu optimieren
