Aktualisiert July 2025 : Beenden Sie diese Fehlermeldungen und beschleunigen Sie Ihr Computersystem mit unserem Optimierungstool. Laden Sie es über diesen Link hier herunter.
- Laden Sie das Reparaturprogramm hier herunter und installieren Sie es.
- Lassen Sie es Ihren Computer scannen.
- Das Tool wird dann Ihren Computer reparieren.
Windows 8 führt viele neue Funktionen ein. File History ist eine solche neue Funktion in Windows 8, mit der Sie Ihre Daten sehr einfach auf eine externe Quelle sichern können. Sie können Ihre Bibliotheken, Dokumente, Kontakte, Favoriten usw. sichern.
Datei-Historie in Windows 8 aktivieren
Wir empfehlen die Verwendung dieses Tools bei verschiedenen PC-Problemen.
Dieses Tool behebt häufige Computerfehler, schützt Sie vor Dateiverlust, Malware, Hardwareausfällen und optimiert Ihren PC für maximale Leistung. Beheben Sie PC-Probleme schnell und verhindern Sie, dass andere mit dieser Software arbeiten:
- Download dieses PC-Reparatur-Tool .
- Klicken Sie auf Scan starten, um Windows-Probleme zu finden, die PC-Probleme verursachen könnten.
- Klicken Sie auf Alle reparieren, um alle Probleme zu beheben.
Um die Datei-Historie einzuschalten, gehen Sie zum Start und geben Sie Datei-Historie ein. Dies löst eine Suche aus. Wählen Sie Einstellungen unter dem Suchfeld. Klicken Sie nun auf Datei-Historie im linken Bereich. Dadurch wird das Windows “Datei-Historie” geöffnet.
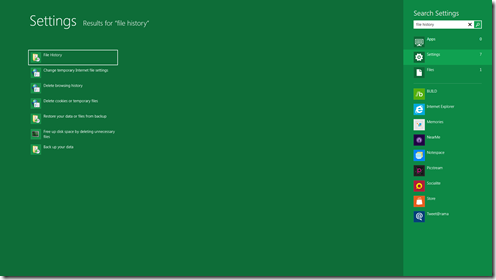
Klicken Sie einfach auf die Schaltfläche Einschalten, um den Dateiverlauf zu aktivieren.
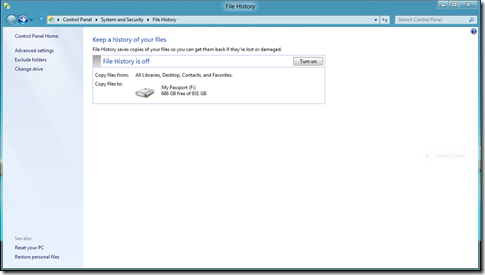
Standardmäßig werden alle Ihre Bibliotheken, Kontakte, Dokumente usw. automatisch zur Sicherung ausgewählt. Um eine Bibliothek oder einen Ordner auszuschließen, klicken Sie im linken Bereich auf Ordner ausschließen . Klicken Sie nun auf Ordner auswählen. Wählen Sie dann den Ordner aus, den Sie von der Sicherung ausschließen möchten, und drücken Sie dann auf OK.
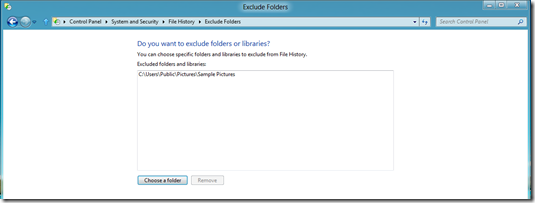
Datensicherung mit der Datei-Historie in Windows 8
Wenn Sie die Dateihistorie aktivieren, wird eine gespeicherte Datei standardmäßig für immer aufbewahrt (d.h. sie wird nicht gelöscht) und jede Stunde ein Backup erstellt.
Um diese Einstellungen zu ändern, klicken Sie auf Erweiterte Einstellungen Option. Wählen Sie hier die gewünschte Option aus dem Dropdown-Menü direkt neben der Option, die Sie ändern möchten.
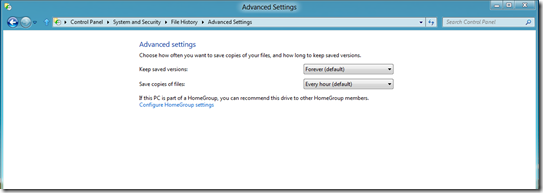
Wählen Sie als nächstes ein Gerät zum Speichern Ihrer Daten. Sie können Ihre Backups auf externen Festplatten, Netzwerkstandorten usw. speichern. Um den Standardspeicherort zu ändern, klicken Sie auf Laufwerk ändern. Sie sehen nun die verfügbaren Speicherorte, an denen Sie Ihre Daten sichern können.
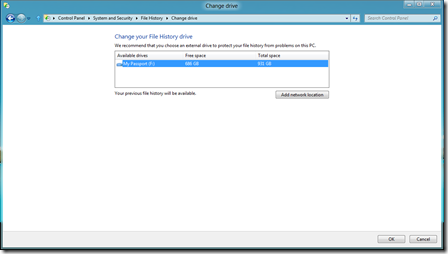
Wählen Sie einfach den gewünschten Ort aus dieser Liste, klicken Sie auf OK und fertig!
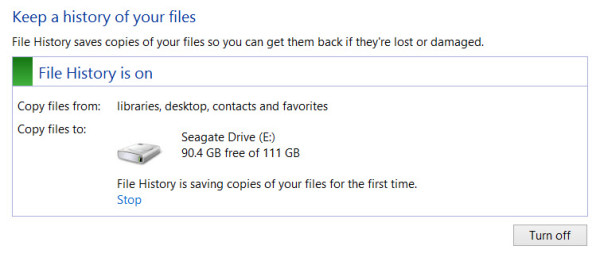
Sie können mehr darüber lesen, wie man sichert, wiederherstellt, weitere Dateien hinzufügt, das Laufwerk wechselt, Ordner ausschließt, den Dateiverlauf konfiguriert, alte Versionen löscht, Backups auf dem lokalen Laufwerk erstellt und vieles mehr HIER.
Informationen zum Sichern und Wiederherstellen von Dateien in Windows 10.
EMPFOHLEN: Klicken Sie hier, um Windows-Fehler zu beheben und die Systemleistung zu optimieren
