Aktualisiert July 2025 : Beenden Sie diese Fehlermeldungen und beschleunigen Sie Ihr Computersystem mit unserem Optimierungstool. Laden Sie es über diesen Link hier herunter.
- Laden Sie das Reparaturprogramm hier herunter und installieren Sie es.
- Lassen Sie es Ihren Computer scannen.
- Das Tool wird dann Ihren Computer reparieren.
Dieser Beitrag zeigt Ihnen, wie Sie die Treiber-Signatur-Erzwingung in Windows 10/8/7 dauerhaft deaktivieren können. Driver Signing ist der Prozess der Verknüpfung einer digitalen Signatur mit einem Treiberpaket. Windows-Geräteinstallationen verwenden digitale Signaturen, um die Integrität der Treiberpakete und die Identität des Herstellers, der die Treiberpakete bereitstellt, zu überprüfen.
Die Treiber, die Sie normalerweise von Windows Update, Original Equipment Manufacturers oder einer Drittanbieter-Treiber-Download-Software usw. auf Ihrem Computer installieren, müssen von Microsoft durch eine digitale Signatur verifiziert werden. Es ist ein elektronisches Sicherheitszeichen, das den Herausgeber für den Fahrer sowie alle damit zusammenhängenden Informationen zertifiziert. Wenn ein Treiber nicht von Microsoft zertifiziert ist, führt Window ihn weder auf einem 32-Bit- noch auf einem 64-Bit-System aus. Dies wird als Treiber-Signatur-Erzwingung bezeichnet.
Windows 10 lädt nur vom Dev-Portal digital signierte Kernel-Modus-Treiber. Die Änderungen betreffen jedoch nur die Neuinstallationen des Betriebssystems mit Secure Boot on. Die nicht aktualisierten Neuinstallationen erfordern von Microsoft signierte Treiber.
Wenn Sie möchten, können Sie jedoch die Durchsetzung der Fahrersignatur deaktivieren. Lassen Sie uns sehen, wie es geht.
Inhaltsverzeichnis
Deaktivieren der Durchsetzung der Treibersignatur unter Windows 10
Es stehen Ihnen drei Möglichkeiten zur Verfügung,
- Erweitertes Boot-Menü verwenden
- Aktivieren des Testsigniermodus
- Geräte-Treiber-Signierung deaktivieren.
1] Erweitertes Boot-Menü verwenden
Wir empfehlen die Verwendung dieses Tools bei verschiedenen PC-Problemen.
Dieses Tool behebt häufige Computerfehler, schützt Sie vor Dateiverlust, Malware, Hardwareausfällen und optimiert Ihren PC für maximale Leistung. Beheben Sie PC-Probleme schnell und verhindern Sie, dass andere mit dieser Software arbeiten:
- Download dieses PC-Reparatur-Tool .
- Klicken Sie auf Scan starten, um Windows-Probleme zu finden, die PC-Probleme verursachen könnten.
- Klicken Sie auf Alle reparieren, um alle Probleme zu beheben.
Halten Sie die Umschalttaste gedrückt, während Sie in Windows die Option Neustart wählen. Ihr Computer wird mit den erweiterten Optionen neu gestartet. Wählen Sie aus der Liste der angezeigten Optionen die Kachel Fehlerbehebung.
(1015)
Wählen Sie als nächstes Erweiterte Optionen und klicken Sie auf die Kachel Startup Settings.
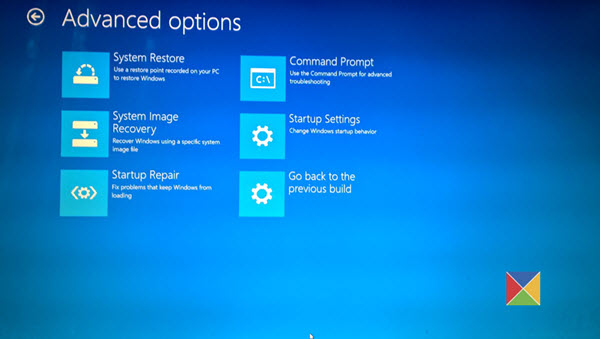
Wählen Sie als nächstes die Schaltfläche Neustart, um Ihren PC auf dem Bildschirm “Startup Settings” neu zu starten.
(1016)
Beim Neustart erscheint der folgende Bildschirm. Drücken Sie die 7-Taste, um die Option Disable driver signature enforcement zu aktivieren.
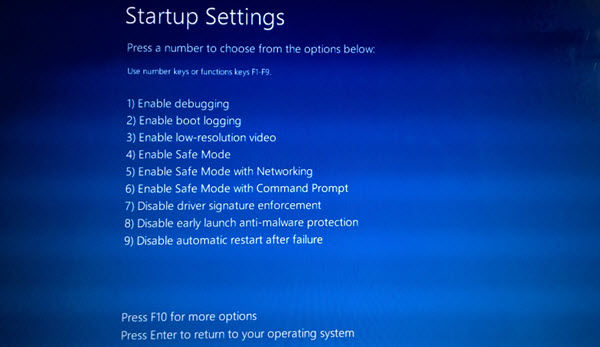
Sobald dies geschehen ist, wird Ihr PC mit deaktivierter Treiber-Signaturerzwingung neu gestartet und Sie können unsignierte Treiber installieren.
Wenn Sie Ihren Computer das nächste Mal neu starten, wird die Durchsetzung der Treibersignatur deaktiviert.
2] Geräte-Treiber-Signierung deaktivieren
Führen Sie die Eingabeaufforderung als Administrator aus und führen Sie den folgenden Befehl aus:
bcdedit.exe /set nointegritychecks on
(1017)
Dadurch wird die Durchsetzung der Treibersignatur auf Ihrem Gerät automatisch deaktiviert.
Wenn Sie diese Funktion wieder aktivieren möchten, müssen Sie den folgenden Befehl in einem erhöhten cmd-Windows ausführen:
bcdedit.exe /set nointegritychecks aus
Dazu muss die Secure Boot Policy deaktiviert werden.
Wenn Sie sich entscheiden, diesen Modus zu verlassen, führen Sie den folgenden Befehl aus:
bcdedit /set testsigning aus
Ich hoffe, das funktioniert für Sie.
3] Aktivieren des Testsigniermodus
Wenn Sie die erste Option aktivieren, wird die Treiber-Signaturerzwingung erfolgreich deaktiviert, bis Sie den Testmodus verlassen. Um diese Option zu aktivieren, müssen Sie die Eingabeaufforderung mit Administratorrechten öffnen. Geben Sie dazu CMD in das Suchfeld ein, klicken Sie mit der rechten Maustaste auf’Eingabeaufforderung’ und wählen Sie die Option’Als Administrator ausführen’.
Fügen Sie anschließend den folgenden Befehl in das EingabeaufforderungsWindows ein und drücken Sie die Eingabetaste:
bcdedit /set testsigning on
(1018)
Wenn eine Meldung auf dem Bildschirm angezeigt wird, die lautet: Der Wert ist durch die Secure Boot-Richtlinie geschützt, d. h. Secure Boot ist für die UEFI-Firmware Ihres Computers aktiviert. Deaktivieren Sie es in den UEFI Firmware Settings Ihres Computers, um den Testsigniermodus über die erweiterten Startoptionen zu aktivieren.
(1019)
Starten Sie Ihren Computer neu, um in den Testmodus zu gelangen. Ein Testmodus-Wasserzeichen sollte in der unteren rechten Ecke des Bildschirms sichtbar sein. Wenn Sie dies sehen, zeigt es keine Einschränkung für die Installation von unsignierten oder nicht verifizierten Treibern an.
Das ist es!
Sie müssen wissen, dass Driver Signing ein Sicherheitsmerkmal ist, das Ihr System schützt, und Sie sollten es so schnell wie möglich wieder aktivieren.
EMPFOHLEN: Klicken Sie hier, um Windows-Fehler zu beheben und die Systemleistung zu optimieren
