Aktualisiert July 2024 : Beenden Sie diese Fehlermeldungen und beschleunigen Sie Ihr Computersystem mit unserem Optimierungstool. Laden Sie es über diesen Link hier herunter.
- Laden Sie das Reparaturprogramm hier herunter und installieren Sie es.
- Lassen Sie es Ihren Computer scannen.
- Das Tool wird dann Ihren Computer reparieren.
Die Überprüfung des auf dem Computer des Benutzers gespeicherten Web-Cache kann die Browsing-Aktivität des Benutzers offenbaren, und so bietet Microsoft Edge wie andere Browser auch den datenschutzorientierten Edge InPrivate-Browsing-Modus. Es ist eine gute Möglichkeit, im Internet zu surfen, wenn Sie Ihre Online-Tracks abdecken möchten. Wenn Sie diese Funktion jedoch nicht nützlich finden oder wenn Sie sie in Ihrem Unternehmensnetzwerk aus irgendeinem Grund deaktivieren möchten, zeigen wir Ihnen den Weg zum Deaktivieren des Edge InPrivate-Browsing-Modus mit Windows Registry oder dem Group Policy Editor.
InPrivate-Browsing-Modus in Edge deaktivieren
Wir empfehlen die Verwendung dieses Tools bei verschiedenen PC-Problemen.
Dieses Tool behebt häufige Computerfehler, schützt Sie vor Dateiverlust, Malware, Hardwareausfällen und optimiert Ihren PC für maximale Leistung. Beheben Sie PC-Probleme schnell und verhindern Sie, dass andere mit dieser Software arbeiten:
- Download dieses PC-Reparatur-Tool .
- Klicken Sie auf Scan starten, um Windows-Probleme zu finden, die PC-Probleme verursachen könnten.
- Klicken Sie auf Alle reparieren, um alle Probleme zu beheben.
Privates Surfen wird zu einem bestimmten Zweck angeboten. Es stellt sicher, dass alle Ihre Websuchen und der Online-Verlauf für Sie oder andere nicht sichtbar sind, wenn Sie sich das nächste Mal einloggen. InPrivate Browsing verhindert, dass der Edge-Browser Daten über Ihre Browsersitzung speichert. Dazu gehören Cookies, temporäre Internetdateien, Verlauf und andere Daten. Symbolleisten und Erweiterungen sind standardmäßig deaktiviert. Weitere Informationen finden Sie in der Hilfe.
Um das InPrivate-Browsen zu deaktivieren, müssen Sie dieses Browserfenster einfach schließen. Um das InPrivate-Browsen dauerhaft zu deaktivieren, müssen Sie REGEDIT oder GPDEIT>
verwenden.
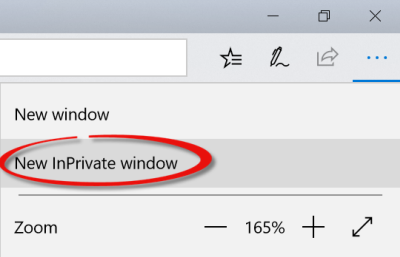
Verwenden des Registrierungseditors
Um diese Funktion zu deaktivieren, führen Sie regedit aus, um den Registrierungseditor zu öffnen und zum folgenden Pfad zu navigieren:
HKEY_LOCAL_MACHINESOFTWAREPoliciesMicrosoft
Klicken Sie dort mit der rechten Maustaste auf die Microsoft-Taste, klicken Sie auf Neu und wählen Sie Taste. Benennen Sie diesen neuen Schlüssel als MicrosoftEdge.
Klicken Sie nun mit der rechten Maustaste auf MicrosoftEdge, klicken Sie auf Neu und dann auf Key, um einen Unterordner zu erstellen und ihn als Main zu benennen.
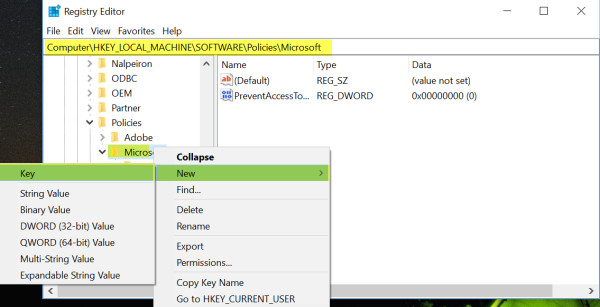
Wählen Sie danach Main und klicken Sie mit der rechten Maustaste in ein leeres Feld auf der rechten Seite. Klicken Sie anschließend auf Neu > DWORD (32-Bit) Wert und benennen Sie ihn als AllowInPrivate.
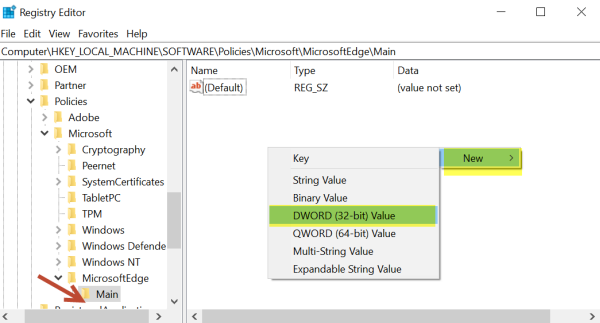
Doppelklicken Sie abschließend auf AllowInPrivate Wert und stellen Sie sicher, dass dessen Wertdaten auf 0 (Null) gesetzt sind. Dadurch wird der InPrivate-Modus im Edge-Browser deaktiviert.
Die folgenden Werte werden unterstützt:
- 0 – Nicht erlaubt.
- 1 (Standard) – Erlaubt.
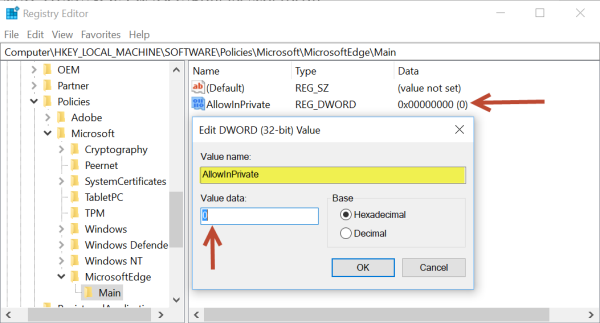
Wenn Sie Ihren Computer neu starten, werden Sie feststellen, dass die Option Neues InPrivate-Fenster ausgegraut ist.
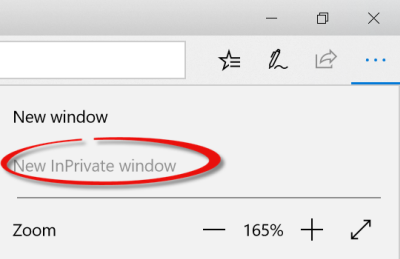
Verwenden des Gruppenrichtlinien-Editors
Sie können den Edge InPrivate-Browsing-Modus auch über die Gruppenrichtlinienmethode deaktivieren, indem Sie gpedit.msc ausführen, um den Gruppenrichtlinien-Editor zu öffnen.
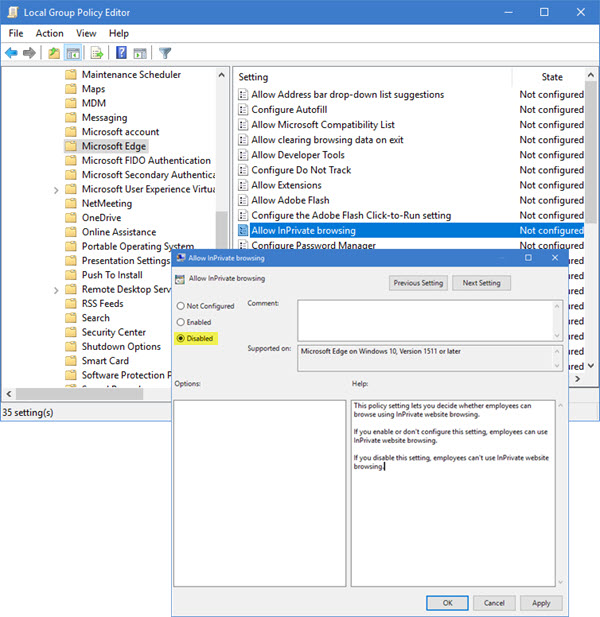
Navigieren Sie nun zur folgenden Einstellung:
Computerkonfiguration > Administrative Vorlagen > Windows-Komponenten > Microsoft Edge
Doppelklicken Sie auf InPrivates Surfen zulassen und setzen Sie es auf Deaktiviert.
Mit dieser Richtlinieneinstellung können Sie entscheiden, ob Mitarbeiter über die InPrivate-Website browsen können. Wenn Sie diese Einstellung aktivieren oder nicht konfigurieren, können Mitarbeiter die InPrivate-Website verwenden. Wenn Sie diese Einstellung deaktivieren, können Mitarbeiter die InPrivate-Website nicht verwenden.
Klicken Sie auf Übernehmen und beenden Sie den Vorgang.
Hoffentlich hilft das.
Benutzer von Internet Explorer, Chrome, Firefox können diesen Beitrag sehen, wenn sie Private Browsing deaktivieren möchten.
EMPFOHLEN: Klicken Sie hier, um Windows-Fehler zu beheben und die Systemleistung zu optimieren
