Aktualisiert July 2024 : Beenden Sie diese Fehlermeldungen und beschleunigen Sie Ihr Computersystem mit unserem Optimierungstool. Laden Sie es über diesen Link hier herunter.
- Laden Sie das Reparaturprogramm hier herunter und installieren Sie es.
- Lassen Sie es Ihren Computer scannen.
- Das Tool wird dann Ihren Computer reparieren.
Windows 10 unterstützt natives Spielen im Spielmodus. Diese Funktion bringt die Spielleiste mit sich, die im Grunde genommen eine Reihe von Steuerelementen zum Aufnehmen, Senden, Erstellen eines Screenshots und Ein- und Ausschalten des Spielmodus ist. Zwar ist alles großartig an der Spielleiste, aber was mich ärgert, sind die Spielmodus-Benachrichtigungen. Windows 10 fordert Sie auf, die Tastenkombination Win+G zu drücken, um die Spielleiste zu aktivieren und Ihnen mitzuteilen, dass der Spielmodus aktiviert ist. In diesem Handbuch erfahren Sie, wie Sie die Benachrichtigungen im Spielmodus unter Windows 10 deaktivieren können.
Spielmodus-Benachrichtigungen in Windows 10 deaktivieren
Jedes Mal, wenn Sie ein Spiel starten, erscheint diese Benachrichtigung. Sie zeigen dir, was du mit der Spielleiste machen kannst und bitten dich, den Spielmodus einzuschalten. Wenn Ihnen diese Benachrichtigungen nicht gefallen, lassen Sie uns verstehen, wie Sie sie für immer deaktivieren können. Beachten Sie, dass Ihr Spielmodus danach immer noch funktioniert, aber Sie erhalten keine Benachrichtigung darüber.
Die Benachrichtigung ist für den Spielmodus vorgesehen. Dieser Modus stellt sicher, dass Sie die beste Erfahrung machen, wenn Sie das Spiel spielen, indem Sie alle Macht und Priorität auf das Spiel umleiten.
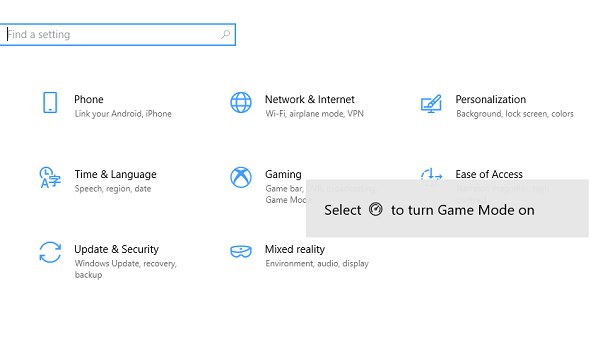
Windows 10 hatte früher die Möglichkeit, Benachrichtigungen abzuschalten. Früher war es in Einstellungen > Spiel > Spielmodus, wo Sie die Option Get Game Mode Notifications deaktiviert haben. Diese Option ist nur verfügbar, wenn der Spielmodus eingeschaltet ist. Diese Option wurde jedoch entfernt, einschließlich der Option zum Umschalten des Spielmodus. Dieser Abschnitt zeigt nur, ob Dieser PC den Spielmodus unterstützt.
Die Option wurde in die Spielleiste verschoben, die mit einem riesigen Spielmodussymbol versehen ist, das wie ein Tachometer aussieht. Wenn es ein Spiel ist, können Sie es jederzeit manuell einschalten.
Spielmodus-Benachrichtigungen über die Registry beenden
Wir empfehlen die Verwendung dieses Tools bei verschiedenen PC-Problemen.
Dieses Tool behebt häufige Computerfehler, schützt Sie vor Dateiverlust, Malware, Hardwareausfällen und optimiert Ihren PC für maximale Leistung. Beheben Sie PC-Probleme schnell und verhindern Sie, dass andere mit dieser Software arbeiten:
- Download dieses PC-Reparatur-Tool .
- Klicken Sie auf Scan starten, um Windows-Probleme zu finden, die PC-Probleme verursachen könnten.
- Klicken Sie auf Alle reparieren, um alle Probleme zu beheben.
Während die Option entfernt wurde, werden die Benachrichtigungen weiterhin angezeigt. Das Gute daran ist, dass Sie dies über die Registrierung ausschalten können, und es ist ziemlich einfach. Dazu benötigen Sie jedoch Administratorrechte.
Geben Sie regedit in die Eingabeaufforderung ein und drücken Sie Enter.
Sobald der Registrierungs-Editor gestartet ist, navigieren Sie zu:
HKEY_CURRENT_USERSoftwareMicrosoftGameBar
Ändern Sie nun den Wert DWORD ShowGameModeNotifications im Registrierungsschlüssel. 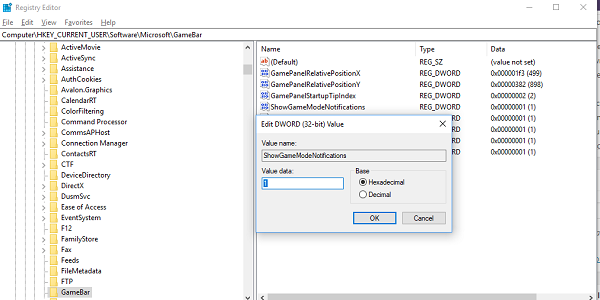
Ändern Sie es auf 0, wenn Sie es ausschalten möchten. Wenn Sie 1 einstellen, wird es eingeschaltet.
Ich hoffe, das funktioniert für Sie.
EMPFOHLEN: Klicken Sie hier, um Windows-Fehler zu beheben und die Systemleistung zu optimieren
