Aktualisiert July 2025 : Beenden Sie diese Fehlermeldungen und beschleunigen Sie Ihr Computersystem mit unserem Optimierungstool. Laden Sie es über diesen Link hier herunter.
- Laden Sie das Reparaturprogramm hier herunter und installieren Sie es.
- Lassen Sie es Ihren Computer scannen.
- Das Tool wird dann Ihren Computer reparieren.
Wenn ein kritischer Fehler des Windows-Betriebssystems auftritt, wirft das System einen Blue Screen of Death (BSOD). Dieser Blue Screen of Death wirft dann den Fehlercode unten links ein und startet den Computer neu. Dieser Fehler wird hauptsächlich dadurch verursacht, dass einige interne Systemprozesse oder Dateien nicht mehr wie erwartet funktionieren. Manchmal haben eine DLL oder Dynamic Link Library Dateien eine Fehlfunktion oder ein kritischer Prozess innerhalb des Systems hat einen Fehler zurückgegeben. Nun, in diesem Fall wird die Aufgabe, die der Benutzer gerade ausführt, oft vom System zwangsweise verlassen und geschlossen. Dies bedeutet einen größeren Verlust an ungesicherter Arbeit durch den Benutzer auf seinem Computer. Um dies zu beheben, müssen wir den automatischen Neustart deaktivieren.
Inhaltsverzeichnis
Deaktivieren des automatischen Neustarts bei Systemausfall
Wir empfehlen die Verwendung dieses Tools bei verschiedenen PC-Problemen.
Dieses Tool behebt häufige Computerfehler, schützt Sie vor Dateiverlust, Malware, Hardwareausfällen und optimiert Ihren PC für maximale Leistung. Beheben Sie PC-Probleme schnell und verhindern Sie, dass andere mit dieser Software arbeiten:
- Download dieses PC-Reparatur-Tool .
- Klicken Sie auf Scan starten, um Windows-Probleme zu finden, die PC-Probleme verursachen könnten.
- Klicken Sie auf Alle reparieren, um alle Probleme zu beheben.
Zunächst empfehlen wir Ihnen, einen Systemwiederherstellungspunkt zu erstellen. Weil wir mit Registrierungsdateien spielen und einige wirklich wichtige Windows-Einstellungen ändern werden. Nachdem wir dies getan haben, werden wir unser Bestreben fortsetzen, den automatischen Neustart bei Systemausfall in Windows 10 zu deaktivieren.
1: Verwenden der Start- und Wiederherstellungseinstellungen
>
Beginnen Sie zunächst mit der WIN + R -Kombination, um das Run-Dienstprogramm zu starten.
Geben Sie nun sysdm.cpl ein und drücken Sie dann Enter um System Properties zu starten. Dann klicken Sie auf die Registerkarte Erweitert und unter dem Abschnitt Start und Wiederherstellung, klicken Sie auf die Schaltfläche Einstellungen
.
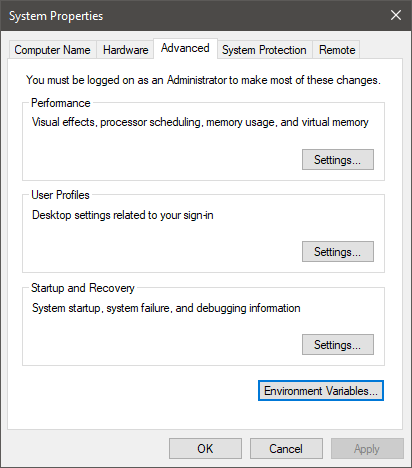
Es öffnet sich ein neues Popup-Windows. Unter dem Abschnitt Systemfehler, deaktivieren Sie die Option Automatischer Neustart
.
Klicken Sie nun auf OK dann auf Übernehmen und dann wieder auf OK
.
Starten Sie Ihren Computer jetzt neu, damit die Änderungen wirksam werden.
2: Eingabeaufforderung mit Admin-Level-Privilegien
verwenden
Beginnen Sie mit WIN + X -Taste oder klicken Sie mit der rechten Maustaste auf die Schaltfläche Start und klicken Sie auf Eingabeaufforderung (Admin) oder suchen Sie einfach nach cmd im Cortana-Suchfeld, klicken Sie mit der rechten Maustaste auf das Symbol Eingabeaufforderung und klicken Sie auf Ausführen als Administrator.
Geben Sie nun den folgenden Befehl ein, um den automatischen Neustart bei Systemausfall zu deaktivieren:
Deaktivieren des automatischen Neustarts bei Systemausfall: wmic recoveros setzt AutoReboot = False
Oder Sie können den folgenden Befehl eingeben, um den automatischen Neustart bei Systemausfall zu aktivieren:
Deaktivieren des automatischen Neustarts bei Systemausfall: wmic recoveros setzt AutoReboot = True
Geben Sie exit ein und drücken Sie Enter, um die Eingabeaufforderung zu verlassen.
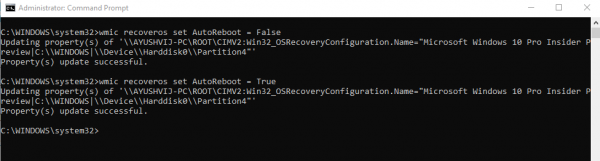
Reboot Ihr Computer, damit die Änderungen wirksam werden.
3: Verwendung des Registry-Editors
Drücken Sie zunächst die Tastenkombination WINKEY + R , um das Dienstprogramm Run zu starten.
Geben Sie nun regedit ein und drücken Sie Enter
.
Oder Sie können im Feld Cortana Search nach Registry Editor suchen und die entsprechende Option auswählen.
Klicken Sie auf Ja für die UAC-Eingabeaufforderung, die Sie erhalten.
Navigieren Sie nun innerhalb des Registrierungseditors zu folgendem Schlüsselort,
HKEY_LOCAL_MACHINESYSTEMCurrentControlSetControlCrashControl
Wählen Sie CrashControl im linken Bereich und doppelklicken Sie dann auf AutoReboot im rechten Bereich.
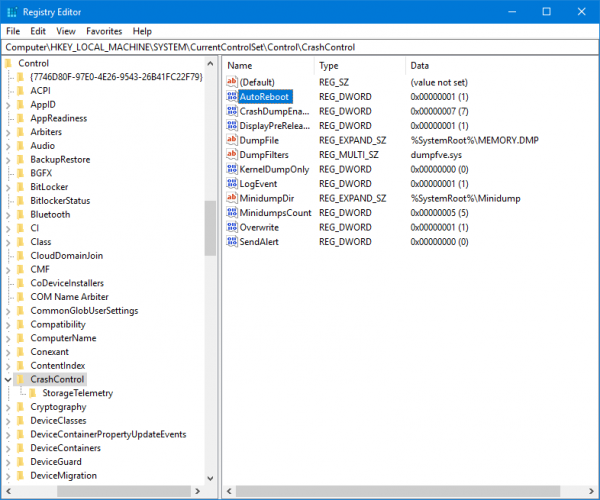
Nun erscheint ein neues Mini-Windows. Geben Sie im Feld Value Data den Wert als 0 (ZERO) ein. Klicken Sie auf OK.
Starten Sie Ihren Computer neu, damit die Änderungen wirksam werden.
4: Erweiterte Startoptionen
benutzen
Beginnen Sie mit dem Booten in den Erweiterten Startoptionen Sie können mehr über das Booten in den Erweiterten Startoptionen hier in diesem Artikel erfahren.
Nachdem Sie in den erweiterten Startoptionen gebootet haben, klicken Sie auf Problembehandlung.
Klicken Sie dann von den drei Optionen, die Sie erhalten, auf Erweiterte Optionen
.
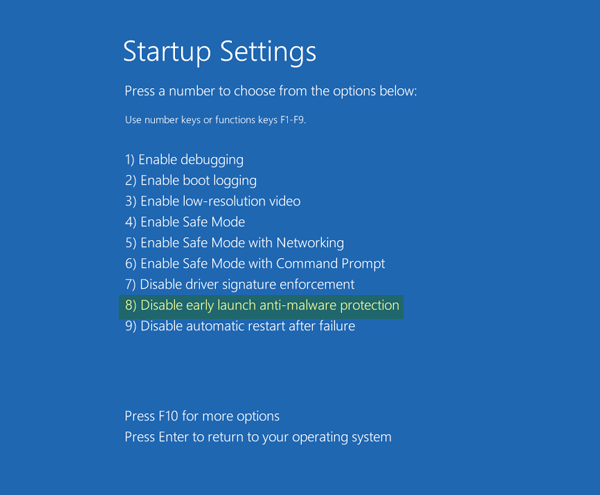
Klicken Sie anschließend auf Startup Settings. Klicken Sie dann auf die Schaltfläche Neustart
.
Nach dem Neustart bootet das System in die Start-Einstellungen, drücken Sie einfach die F9-Taste oder 9 -Taste, um die Option Automatischer Neustart nach Fehler zu deaktivieren.
Prost!
EMPFOHLEN: Klicken Sie hier, um Windows-Fehler zu beheben und die Systemleistung zu optimieren
