Aktualisiert July 2024 : Beenden Sie diese Fehlermeldungen und beschleunigen Sie Ihr Computersystem mit unserem Optimierungstool. Laden Sie es über diesen Link hier herunter.
- Laden Sie das Reparaturprogramm hier herunter und installieren Sie es.
- Lassen Sie es Ihren Computer scannen.
- Das Tool wird dann Ihren Computer reparieren.
Obwohl Microsoft behauptet – und das zu Recht -, dass Windows 10/8 das von ihnen am besten optimierte und schnellste Betriebssystem ist, wird es immer zwickende Enthusiasten und Poweruser geben, die den letzten Leistungsabfall herausquetschen wollen, um Windows schneller laufen zu lassen. Auch Windows 10 bietet einige visuelle Effekte, Animationen und Funktionen können deaktiviert werden, um die Leistung zu verbessern – ähnlich dem, was in Windows 8/7 angeboten wurde.
Heute werden wir in diesem Artikel über die visuelle Leistungsoptimierung von Windows 10/8 sprechen.
Visuelle Effekte unter Windows 10/8 deaktivieren
Wir empfehlen die Verwendung dieses Tools bei verschiedenen PC-Problemen.
Dieses Tool behebt häufige Computerfehler, schützt Sie vor Dateiverlust, Malware, Hardwareausfällen und optimiert Ihren PC für maximale Leistung. Beheben Sie PC-Probleme schnell und verhindern Sie, dass andere mit dieser Software arbeiten:
- Download dieses PC-Reparatur-Tool .
- Klicken Sie auf Scan starten, um Windows-Probleme zu finden, die PC-Probleme verursachen könnten.
- Klicken Sie auf Alle reparieren, um alle Probleme zu beheben.
Um zu beginnen:
1. Drücken Sie die Windows-Taste + X-Kombination, um das folgende Menü anzuzeigen. Wählen Sie System in der linken unteren Ecke.
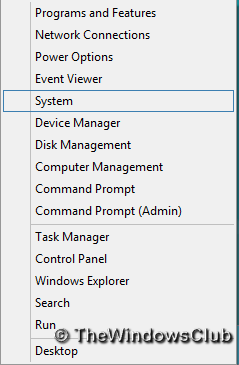
2 Klicken Sie im Windows System im linken Bereich auf Erweiterte Systemeinstellungen.
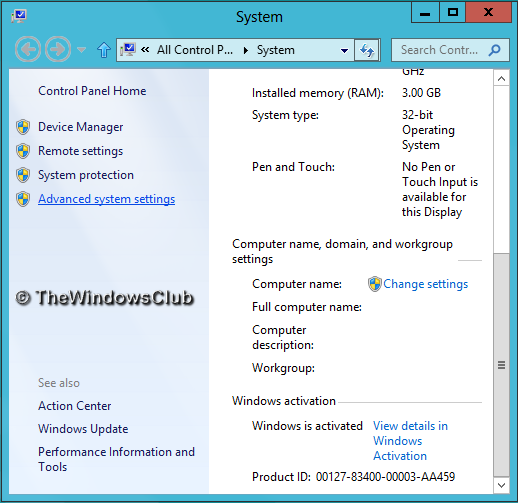
3 Im Windows Systemeigenschaften wählen Sie Einstellungen für Leistung.
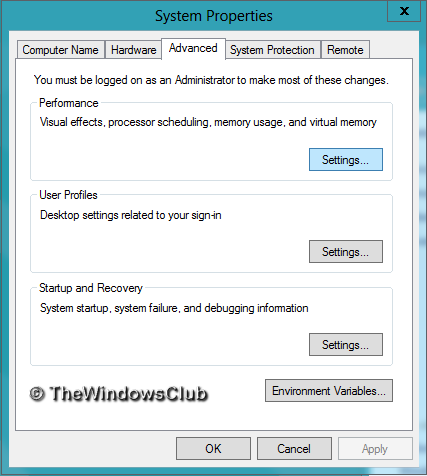
4 Im Windows Performance-Optionen sehen Sie 3 Optionen:
- Lassen Sie Windows wählen, was das Beste für meinen Computer ist
- Für bestes Aussehen einstellen
- Für beste Leistung einstellen.
Die Auswahl von Anpassen für die beste Leistung kann dazu führen, dass Ihr Windows etwas besser funktioniert, aber Sie müssen auf den visuellen Effekt verzichten – und das ist etwas, was Sie vielleicht nicht tun wollen.
Hier sind die Einstellungen, die ich lieber deaktiviere. Fühlen Sie sich frei, sie zu ändern und sie Ihren Bedürfnissen anzupassen.
Ich ziehe es vor, Häkchen aus den folgenden Optionen zu entfernen:
- Menüpunkte nach Anklicken ausblenden
- Transparentes Glas aktivieren (Sie verlieren jedoch den coolen Aero-Look)
- Animationen in der Taskleiste
- Menüs einblenden oder einblenden
- Tooltips einblenden oder verschieben
- Windows beim Minimieren und Maximieren animieren
- Schatten unter Windowsn anzeigen
- Comboboxen aufschieben
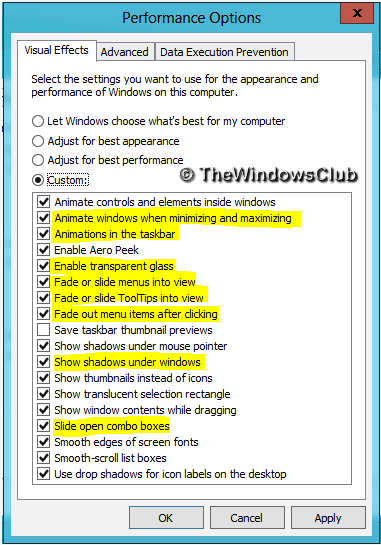
Klicken Sie abschließend auf Apply und dann auf OK. Nun können Sie auf Desktop zugreifen, wenn Sie die Tastenkombination Windows + D verwenden möchten.
Sie werden nun sehen, dass die Leistung Ihres Windows 10/8 geringfügig gestiegen sein kann.
Sie haben auch einen anderen Weg und das ist wie folgt:
Öffnen Sie die Systemsteuerung > Benutzerfreundlichkeit > Machen Sie den Computer besser sichtbar. Hier sehen Sie eine Deaktivierung aller unnötigen Animationen (wenn möglich). Aktivieren Sie das Kontrollkästchen und klicken Sie auf Übernehmen.
Diese Einstellung ist natürlich auch unter Windows 7 verfügbar!
Sehen Sie sich diesen Beitrag an, wenn Sie häufig die Meldung “100% Disk Usage” erhalten.
EMPFOHLEN: Klicken Sie hier, um Windows-Fehler zu beheben und die Systemleistung zu optimieren

Eugen Mahler besitzt die unglaubliche Kraft, wie ein Chef auf dem Wasser zu laufen. Er ist auch ein Mensch, der gerne über Technik, Comics, Videospiele und alles, was mit der Geek-Welt zu tun hat, schreibt.
