Aktualisiert October 2025 : Beenden Sie diese Fehlermeldungen und beschleunigen Sie Ihr Computersystem mit unserem Optimierungstool. Laden Sie es über diesen Link hier herunter.
- Laden Sie das Reparaturprogramm hier herunter und installieren Sie es.
- Lassen Sie es Ihren Computer scannen.
- Das Tool wird dann Ihren Computer reparieren.
Wenn Sie nicht in der Lage sind, Ihren Windows-Computer aus der Ferne zu verbinden, und Sie eine Meldung erhalten Der entfernte Computer benötigt eine Authentifizierung auf Netzwerkebene, dann kann Ihnen dieser Beitrag möglicherweise helfen. Benutzer haben gemeldet, dass sie diesen Fehler auf mit der Domäne verbundenen Systemen erhalten haben, selbst wenn Network Level Authentication oder NLA aktiviert ist.
Der entfernte Computer benötigt eine Authentifizierung auf Netzwerkebene
Wir empfehlen die Verwendung dieses Tools bei verschiedenen PC-Problemen.
Dieses Tool behebt häufige Computerfehler, schützt Sie vor Dateiverlust, Malware, Hardwareausfällen und optimiert Ihren PC für maximale Leistung. Beheben Sie PC-Probleme schnell und verhindern Sie, dass andere mit dieser Software arbeiten:
- Download dieses PC-Reparatur-Tool .
- Klicken Sie auf Scan starten, um Windows-Probleme zu finden, die PC-Probleme verursachen könnten.
- Klicken Sie auf Alle reparieren, um alle Probleme zu beheben.
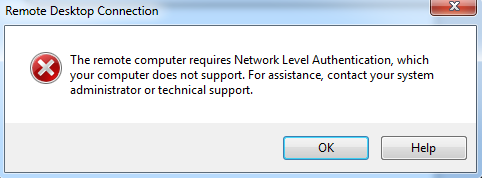
Die Varianten der Nachricht, die Sie sehen konnten, sind:
Der entfernte Computer benötigt eine Authentifizierung auf Netzwerkebene, die Ihr Computer nicht unterstützt. Wenden Sie sich an Ihren Systemadministrator oder den technischen Support
.
Oder-
Der Remotecomputer, mit dem Sie eine Verbindung herstellen möchten, erfordert eine Authentifizierung auf Netzwerkebene, aber Ihr Windows-Domänencontroller kann nicht kontaktiert werden, um NLA auszuführen. Wenn Sie ein Administrator auf dem Remotecomputer sind, können Sie die NLA deaktivieren, indem Sie die Optionen auf der Registerkarte “Remote” des Dialogfelds “Systemeigenschaften” verwenden
Dieser Artikel hilft Ihnen mit einer Schritt-für-Schritt-Anleitung zu dieser Lösung. Möglicherweise möchten Sie jedoch eine dauerhaftere Lösung, da Sie das Gerät ohne eine aktiv aktivierte NLA nicht ewig betreiben können. Also brauchen Sie eine bessere Lösung. Dieser Artikel wird Ihnen auch das bieten.
1] Remote Desktop-Einstellung ändern
Die einfachere Lösung ist der Weg über die Remote Desktop Settings. Es wird für Sie funktionieren und Sie werden vielleicht nicht das Bedürfnis verspüren, die NLA wieder einzuschalten. Also, wenn Sie bereit sind für diese Lösung, hier ist, wie Sie es machen. Folgen Sie den Schritten sorgfältig.
1] Gehen Sie zu’Ausführen’ und geben Sie’sysdm.cpl‘ ein und drücken Sie die Taste’Enter’.
2] Sie befinden sich nun im Windows Systemeigenschaften. Sie müssen zur Registerkarte Remote wechseln.
3] Suchen Sie die Verbindungen nur von Computern, auf denen Remote Desktop mit Authentifizierung auf Netzwerkebene ausgeführt wird (empfehlenswertd) und deaktivieren Sie diese Option.
4] Klicken Sie auf’Übernehmen’ und dann auf’OK’ oder drücken Sie die Schaltfläche’Enter’, um Network Level Authentication zu deaktivieren.
5] Starten Sie Ihr Gerät neu und prüfen Sie, ob Sie Geräte aus der Ferne anschließen können.
Diese Korrektur sollte funktionieren, weil Sie gerade das einzige, was das Problem verursacht hat, rückgängig gemacht haben. Aber nur für den Fall, dass es nicht funktioniert hat oder Sie diesen Weg nicht gehen wollen, gibt es eine andere Möglichkeit, die ebenfalls einfach zu verfolgen ist.
2] Registry bearbeiten
Hinweis: Bitte sichern Sie Ihre Daten, bevor Sie Änderungen an der Registrierung des Systems vornehmen.
Folgen Sie den Schritten sehr sorgfältig und Sie sind gut zu gehen. Sie haben Ihren Systemwiederherstellungspunkt bereits erstellt, so dass Sie sich keine Sorgen mehr machen müssen. Also los geht’s.
1] Gehen Sie zu’Ausführen’ und geben Sie’regedit’ ein und klicken Sie auf’OK’ oder drücken Sie’Enter’. Dies öffnet den Registry Editor.
2] Schauen Sie im linken Windows des Registrierungseditors nach dem aufgerufenen Registrierungsschlüssel:
HKEY_LOCAL_MACHINESYSTEMCurrentControlSetControlLsa
3] Wählen Sie Lsa und suchen Sie dann Security Packages im rechten Bereich. Doppelklicken Sie darauf.
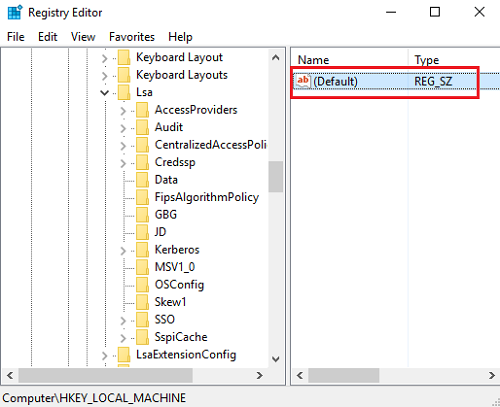
4] Suchen Sie die Option Edit Multi-String und geben Sie tspkg’ in das Feld Value data ein. Dies wird der einzige Wert sein.
5] Suchen Sie danach den folgenden Registrierungsschlüssel im Navigationsbereich: HKEY_LOCAL_MACHINESYSTEMCurrentControlSetControlSecurityProvider
6] Doppelklicken Sie auf im rechten Windowsbereich, um seine Eigenschaften zu öffnen.
7] Geben Sie in das Feld Wert ein und lassen Sie es den einzigen Wert sein.
8] Klicken Sie auf’OK’ und schließen Sie den Registry Editor.
Obwohl die zweite Methode aufwendiger ist und mehr Aufmerksamkeit erfordert, ist sie die empfohlene Lösung. Hoffentlich hilft das.
Die Lösungen wurden aus der Diskussion an der Stanford University und diesem MSDN-Post entnommen.
EMPFOHLEN: Klicken Sie hier, um Windows-Fehler zu beheben und die Systemleistung zu optimieren
