Aktualisiert July 2025 : Beenden Sie diese Fehlermeldungen und beschleunigen Sie Ihr Computersystem mit unserem Optimierungstool. Laden Sie es über diesen Link hier herunter.
- Laden Sie das Reparaturprogramm hier herunter und installieren Sie es.
- Lassen Sie es Ihren Computer scannen.
- Das Tool wird dann Ihren Computer reparieren.
Wenn Sie Der entfernte Prozeduraufruf ist fehlgeschlagen, während Sie DISM.exe /Online /Cleanup-image /Restorehealth in Windows 8.1 ausführen, dann möchten Sie vielleicht sehen, ob dieser Beitrag Ihnen hilft.
Wir verwenden die Systemdatei-Überprüfung, um nach beschädigten Windows-Systemdateien zu suchen und diese wiederherzustellen. Aber manchmal erhalten Sie während der Ausführung dieses Tools einige Fehler, die das Tool daran hindern können, erfolgreich zu laufen oder seine Ausführung abzuschließen. Das könnten sie sein:
- Systemdatei-Überprüfung SFC kann beschädigte Mitgliederdatei nicht reparieren
- Windows Resource Protection fand beschädigte Dateien, konnte aber einige davon nicht reparieren
- Systemdatei-Überprüfung funktioniert nicht, läuft nicht oder konnte nicht repariert werden
- Windows Resource Protection konnte den Reparaturdienst nicht starten
In diesem Fall können Sie versuchen, die Systemdatei-Überprüfung im abgesicherten Modus auszuführen oder den Windows-Komponentenspeicher mit DISM zu reparieren und zu überprüfen, ob er funktioniert.
Aber manchmal, selbst wenn man versucht, den Windows-Komponentenspeicher mit DISM zu reparieren, kann der Scan bei 20% anhalten und einen Fehler anzeigen:
Der entfernte Prozeduraufruf ist bei Verwendung von DISM fehlgeschlagen
Wir empfehlen die Verwendung dieses Tools bei verschiedenen PC-Problemen.
Dieses Tool behebt häufige Computerfehler, schützt Sie vor Dateiverlust, Malware, Hardwareausfällen und optimiert Ihren PC für maximale Leistung. Beheben Sie PC-Probleme schnell und verhindern Sie, dass andere mit dieser Software arbeiten:
- Download dieses PC-Reparatur-Tool .
- Klicken Sie auf Scan starten, um Windows-Probleme zu finden, die PC-Probleme verursachen könnten.
- Klicken Sie auf Alle reparieren, um alle Probleme zu beheben.

Wenn Sie diesen Fehler erhalten, öffnen Sie im WinX-Menü Ausführen, geben Sie services.msc und ht Enter ein, um den Dienste-Manager zu öffnen.
Suchen Sie den Dienst Remote Procedure Call (RPC) und doppelklicken Sie darauf. Stellen Sie sicher, dass der Starttyp Automatisch ist und der Dienst gestartet wird. Wenn nicht, drücken Sie die Schaltfläche Start.
Belo, dass Sie den Remote Procedure Call (RPC) Locater Dienst sehen werden. Doppelklicken Sie darauf. Der Dienst ist der Service Control Manager für COM- und DCOM-Server. Es führt Objektaktivierungsanfragen, Objektausgabeauflösungen und verteilte Garbage Collection für COM- und DCOM-Server durch.
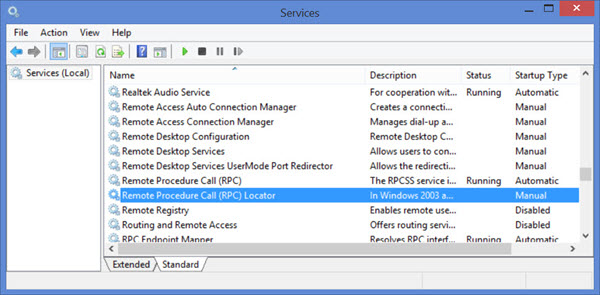
Stellen Sie sicher, dass der Starttyp Manuell ist, und starten Sie den Dienst, indem Sie auf die Schaltfläche Start klicken. Dieser Service hilft bei der Anwendungskompatibilität.
Starten Sie nun Ihr System neu und versuchen Sie es erneut, um zu sehen, ob es hilft.
Überprüfen Sie diese Beiträge, wenn Sie erhalten:
- Der Remote Procedure Call Failed Fehler für Windows Store Anwendungen
- Der Remote Procedure Call ist fehlgeschlagen, während die PIN als Anmeldemöglichkeit gewählt wurde.
EMPFOHLEN: Klicken Sie hier, um Windows-Fehler zu beheben und die Systemleistung zu optimieren
