Aktualisiert June 2025 : Beenden Sie diese Fehlermeldungen und beschleunigen Sie Ihr Computersystem mit unserem Optimierungstool. Laden Sie es über diesen Link hier herunter.
- Laden Sie das Reparaturprogramm hier herunter und installieren Sie es.
- Lassen Sie es Ihren Computer scannen.
- Das Tool wird dann Ihren Computer reparieren.
Chrome App Launcher gibt Ihnen sofortigen Zugriff auf Google-Services wie Chrome Store, Google Mail, Google Drive und mehr, direkt von Ihrer Taskleiste aus. Die Verwendung von Chrome app Launcher ist denkbar einfach. Klicken Sie einfach auf das Dock-Symbol und es erscheint ein Popup-Menü mit den aktuell installierten Anwendungen.
Jede App kann in einem eigenen Windows außerhalb von Chrome geöffnet werden, genau wie jedes normale Desktop-Programm. Die meisten Apps, die Sie unter dem Programm finden, sind mit der Cloud verbunden, so dass sie sich bei geeigneten Gelegenheiten leise aktualisieren. Darüber hinaus werden die Apps über Ihre Geräte hinweg synchronisiert, so dass Sie Ihre Arbeit dort fortsetzen können, wo Sie zuletzt aufgehört haben.
Um den Chrome App Launcher zu erhalten, öffnen Sie Google Chrome und geben Sie den Launcher-Link im Webshop ein. Klicken Sie auf die Schaltfläche, um den Launcher zu erhalten. Danach wird der App Launcher als Symbol in der Taskleiste verfügbar sein.

Verwalten von Chrome App Launcher
Wir empfehlen die Verwendung dieses Tools bei verschiedenen PC-Problemen.
Dieses Tool behebt häufige Computerfehler, schützt Sie vor Dateiverlust, Malware, Hardwareausfällen und optimiert Ihren PC für maximale Leistung. Beheben Sie PC-Probleme schnell und verhindern Sie, dass andere mit dieser Software arbeiten:
- Download dieses PC-Reparatur-Tool .
- Klicken Sie auf Scan starten, um Windows-Probleme zu finden, die PC-Probleme verursachen könnten.
- Klicken Sie auf Alle reparieren, um alle Probleme zu beheben.
Bitte beachten Sie, dass Sie sich bei Chrome App Launcher anmelden müssen, um Anwendungen zu aktivieren, die Zugriff auf Ihr Google-Konto benötigen. Wenn Sie eine neue App herunterladen, die vom App Launcher unterstützt wird, wird sie ebenfalls unter dem App Launcher-Menü angezeigt.
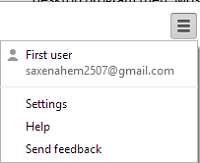
Wenn Sie die Verbindung zum Google-Konto trennen möchten, klicken Sie einfach auf die Schaltfläche’Einstellungen’ und dann auf die Registerkarte’Verbindung zum Google-Konto trennen’. Diese Funktion ist nützlich, da sie es Ihnen ermöglicht, Anwendungen und andere Einstellungen über Computer hinweg zu synchronisieren.
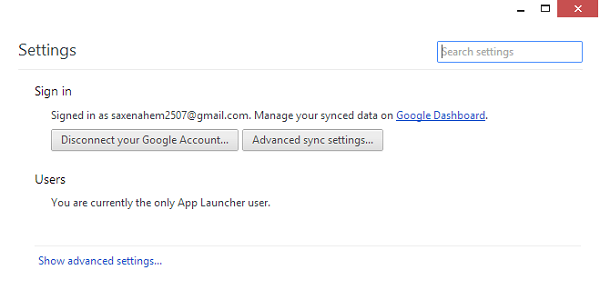
Um weitere Apps hinzuzufügen, klicken Sie einfach auf die Schaltfläche “Chrome Web Store” in Ihrer App-Liste und erkunden Sie die Apps im Shop.
Um eine Anwendung zu entfernen, klicken Sie mit der rechten Maustaste auf die Anwendung und wählen Sie Aus Chrome entfernen.
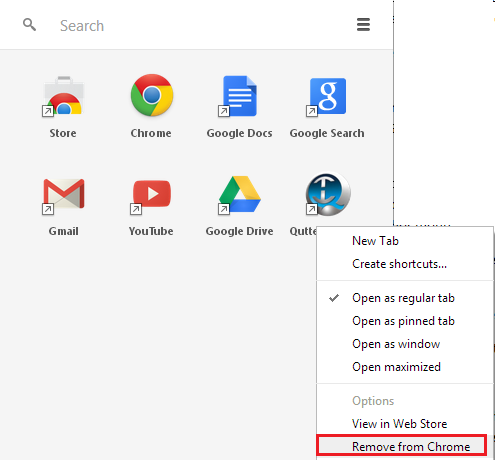
Bestätigen Sie die Aktion, wenn Sie dazu aufgefordert werden.
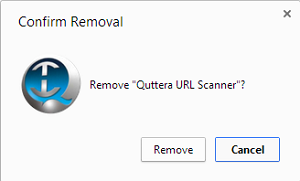
Um eine Anwendung zu finden, geben Sie den Namen der gewünschten Anwendung in das Suchfeld ein und wählen Sie Ihre Anwendung (mit ihrem Symbol) aus den Suchergebnissen aus.
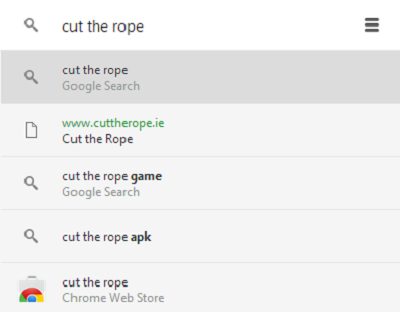
Wenn Sie Ihre Anwendung an anderer Stelle vom Standardstandort aus anpassen möchten, klicken Sie auf eine Anwendung, halten Sie sie gedrückt und verschieben Sie sie, um ihre Position in Ihrer Anwendungsliste anzupassen.
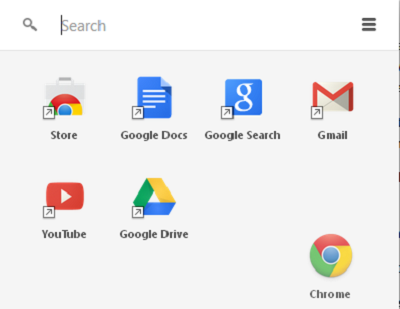
Holen Sie sich Chrome App Launcher aus dem Chrome Web Store Der Chrome Web Store hat jetzt Anwendungen, die Sie direkt auf Ihrem Windows-Desktop ausführen können.
EMPFOHLEN: Klicken Sie hier, um Windows-Fehler zu beheben und die Systemleistung zu optimieren
