Aktualisiert July 2025 : Beenden Sie diese Fehlermeldungen und beschleunigen Sie Ihr Computersystem mit unserem Optimierungstool. Laden Sie es über diesen Link hier herunter.
- Laden Sie das Reparaturprogramm hier herunter und installieren Sie es.
- Lassen Sie es Ihren Computer scannen.
- Das Tool wird dann Ihren Computer reparieren.
Das Rechtsklick Kontextmenü bietet Ihnen zusätzliche Funktionen, indem es Ihnen Aktionen anbietet, die Sie mit dem Element ausführen können. Außerdem können Sie neue Dokumente, Ordner, Verknüpfungen oder Elemente erstellen, wenn Sie das Kontextmenü Neu wählen. Aber im Laufe der Zeit werden Sie vielleicht feststellen, dass Sie die meisten Elemente im Kontextmenü Neu nicht wirklich verwenden, oder Sie möchten einige Einträge hinzufügen. Wir haben bereits gesehen, wie wir alle Elemente des Kontextmenüs in Windows hinzufügen, entfernen und bearbeiten können. In diesem Beitrag werden wir sehen, wie du in Windows 10/8/7 mit dem Registrierungs-Editor oder Freeware Elemente aus dem New Context Menu bearbeiten, hinzufügen oder entfernen kannst.
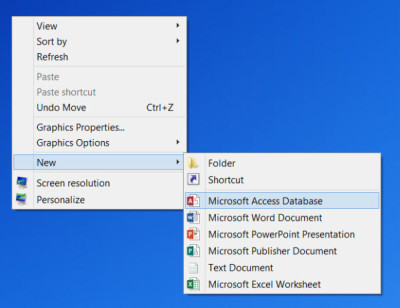
Bearbeiten oder Entfernen von Elementen aus dem neuen Kontextmenü
Wir empfehlen die Verwendung dieses Tools bei verschiedenen PC-Problemen.
Dieses Tool behebt häufige Computerfehler, schützt Sie vor Dateiverlust, Malware, Hardwareausfällen und optimiert Ihren PC für maximale Leistung. Beheben Sie PC-Probleme schnell und verhindern Sie, dass andere mit dieser Software arbeiten:
- Download dieses PC-Reparatur-Tool .
- Klicken Sie auf Scan starten, um Windows-Probleme zu finden, die PC-Probleme verursachen könnten.
- Klicken Sie auf Alle reparieren, um alle Probleme zu beheben.
Verwenden des Registrierungseditors
Öffnen Sie den Registrierungs-Editor und navigieren Sie zum folgenden Schlüssel und erweitern Sie ihn:
HKEY_CLASSES_ROOT
Suchen Sie den Dateityp Neuer Eintrag, den Sie aus dem Kontextmenü Neu entfernen möchten. Wenn Sie ein neues Word-Dokument entfernen möchten, müssen Sie nach dem Schlüssel .docx suchen und ihn expandieren. Danach müssen Sie den ShellNew-Schlüssel löschen. Dadurch wird der Eintrag zum Erstellen eines neuen Word-Dokuments aus dem neuen Kontextmenü entfernt.
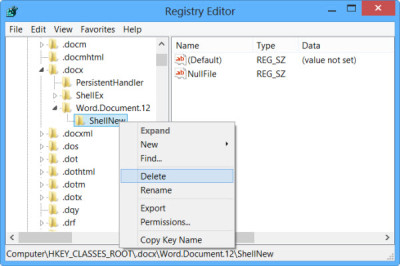
Um ein Element oder einen Dateityp hinzuzufügen, suchen Sie nach dem Dateityp. Klicken Sie mit der rechten Maustaste darauf und wählen Sie Neu > Schlüssel und geben Sie ihm einen Namen ShellNew. Wählen Sie nun im rechten Bereich Neu > String Value, benennen Sie es NullFile und setzen Sie seinen Wert auf 1.
Verwendung von Freeware
Sie können auch mit einem Open-Source-Tool namens ShellNewHandler Elemente aus dem neuen Kontextmenü deaktivieren oder entfernen. Laden Sie einfach dieses portable Tool herunter und starten Sie es.
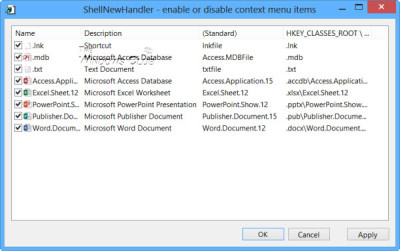
Deaktivieren Sie die Option, die Sie deaktivieren oder entfernen möchten, und klicken Sie auf Übernehmen. Die Einträge erscheinen nun nicht mehr in Ihrem neuen Kontextmenü. Um das Element zu aktivieren, markieren Sie einfach das Kästchen und klicken Sie auf App.
Eine weitere Freeware namens New Menu Editor ermöglicht es Ihnen, neue oder andere Einträge im Kontextmenü zu entfernen oder hinzuzufügen.
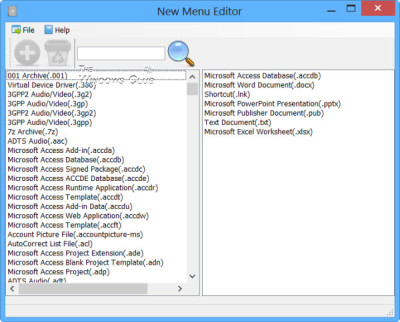
Sie können es von seiner Download-Seite auf CNET herunterladen. Denken Sie daran, auf den kleinen direkten Download-Link dort zu klicken, um nur das Tool herunterzuladen. Um Elemente hinzuzufügen, wählen Sie die Elemente im linken Bereich und klicken Sie auf die Schaltfläche Hinzufügen oder +. Um Elemente zu entfernen, werden im rechten Windowsbereich ausgewählte Elemente angezeigt und klicken Sie auf die Schaltfläche Löschen oder Thrash. Lesen Sie die Hilfedatei für Details.
Wenn Sie das neue Kontextmenü bereinigen, erhalten Sie ein kleineres neues Menü, indem Sie die Elemente entfernen, die Sie nicht möchten.
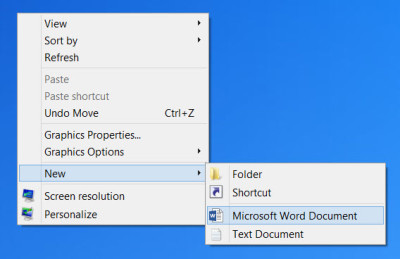
Sehen Sie, wie Sie einen neuen Dateityp im Ribbon-Menü des Windows Datei-Explorers hinzufügen können. Und überprüfen Sie dies, wenn Ihr NEUES Kontextmenü in Windows fehlt. Sehen Sie diesen Beitrag, wenn das Kontextmenü einfriert oder sich nur langsam öffnet.
EMPFOHLEN: Klicken Sie hier, um Windows-Fehler zu beheben und die Systemleistung zu optimieren
