Aktualisiert July 2025 : Beenden Sie diese Fehlermeldungen und beschleunigen Sie Ihr Computersystem mit unserem Optimierungstool. Laden Sie es über diesen Link hier herunter.
- Laden Sie das Reparaturprogramm hier herunter und installieren Sie es.
- Lassen Sie es Ihren Computer scannen.
- Das Tool wird dann Ihren Computer reparieren.
Wenn Sie eine Fehlermeldung erhalten
Es gibt keine weiteren Dateien
wenn du versuchst, jede mögliche Akte auf einem lokalen Festplattenlaufwerk auf deinem zu speichern
Windows-Computer
dann kann dir dieser Beitrag vielleicht helfen. Dies kann mit jeder Datei geschehen, einschließlich Text, Dokument, Bild, etc. Dies geschieht jedoch hauptsächlich mit Dateien, die mit Photoshop, Adobe Acrobat X, Microsoft Office, etc. verbunden sind
.
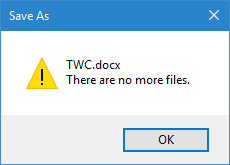
Es gibt keine Dateien mehr
Wir empfehlen die Verwendung dieses Tools bei verschiedenen PC-Problemen.
Dieses Tool behebt häufige Computerfehler, schützt Sie vor Dateiverlust, Malware, Hardwareausfällen und optimiert Ihren PC für maximale Leistung. Beheben Sie PC-Probleme schnell und verhindern Sie, dass andere mit dieser Software arbeiten:
- Download dieses PC-Reparatur-Tool .
- Klicken Sie auf Scan starten, um Windows-Probleme zu finden, die PC-Probleme verursachen könnten.
- Klicken Sie auf Alle reparieren, um alle Probleme zu beheben.
Wenn dieses Problem erst kürzlich aufgetreten ist, prüfen Sie, ob eine Systemwiederherstellung hilft. Wenn nicht, hier sind ein paar Dinge, die du ausprobieren könntest:
1] ADSM-Dienst stoppen
Nach Ansicht einiger Experten tritt dieses Problem aufgrund der Anwesenheit des ASUS Data Security Managers auf Ihrem System auf. Wenn Sie also einen
ASUS
Computer und Sie stehen vor diesem Problem, können Sie den ADSM-Dienst deaktivieren und sehen, ob das hilft. Um dies zu tun, müssen Sie öffnen
Dienstleistungen
. Suchen Sie dazu im Suchfeld der Taskleiste nach services.msc und drücken Sie Enter. Finden Sie die
ADSM-Dienst
und klicken Sie auf das
Haltestelle
Taste. Du kannst darauf doppelklicken und die Option to auswählen.
Deaktivieren
es auch. Wenn die oben genannte Lösung für Sie funktioniert, müssen Sie diese App deinstallieren. Sie können jede Software-Deinstallationsprogramm oder das Control Panel verwenden, um diese Software zu deinstallieren
.
2] Startups deaktivieren
Wir empfehlen Ihnen, einen Clean Boot durchzuführen und zu sehen. Dort angekommen, wählen Sie die
Alle Microsoft Services ausblenden
Kontrollkästchen und dann auf klicken.
Alle deaktivieren
. Wenn dieses Problem nicht auftritt, müssen Sie möglicherweise manuell Fehler beheben, indem Sie einen Start nach dem anderen deaktivieren – da dies bedeutet, dass eine Drittanbieteranwendung oder ein Drittanbieterdienst für dieses Problem verantwortlich ist.
Wenn Sie Windows 10 verwenden, öffnen Sie .
Aufgaben-Manager
und wechseln zu
Inbetriebnahme
Registerkarte Wählen Sie jedes Programm einzeln aus und drücken Sie die Taste .
Deaktivieren
Taste.
(Louisiana141414)
Drücken Sie dann Win + R > Typ .
msconfig
> wechseln nach
Dienstleistungen
Registerkarte > Klicken Sie auf
Alle deaktivieren
um alle Dienste zu entfernen. Dadurch werden alle unkritischen Microsoft-Dienste und alle Dienste von Drittanbietern deaktiviert
.
Starten Sie Ihren Computer neu und prüfen Sie, ob Sie eine Datei speichern können oder nicht. Wenn Sie können, müssen Sie den Prozess wiederholen – aber diesmal müssen Sie ein Programm nach dem anderen auswählen, um herauszufinden, welche Anwendung Probleme verursacht
.
3] Systemdateiprüfung ausführen
Dies ist ein häufiger Problemlöser unter Windows, und Sie können ihn auch verwenden, um dieses Problem zu beheben. Öffnen Sie dazu die Eingabeaufforderung mit Administratorrechten. Geben Sie anschließend diesen Befehl ein, um den System File Checker.
auszuführen.
sfc /scannow
Es wird einige Zeit dauern, bis die Aufgabe abgeschlossen ist. Sobald der Prozess abgeschlossen ist, starten Sie Ihren Computer neu und sehen Sie nach
.
4] Festplatte auf Fehler scannen
Führen Sie die Überprüfung des Festplattenfehlers durch, indem Sie den folgenden chkdsk-Befehl in der Eingabeaufforderung (Administrator) ausführen und sehen Sie, ob das hilft
.
/f
Alles Gute!
Sehen Sie diesen Beitrag, wenn Sie erhalten Das System kann die angegebene Datei nicht finden
EMPFOHLEN: Klicken Sie hier, um Windows-Fehler zu beheben und die Systemleistung zu optimieren
