Aktualisiert September 2025 : Beenden Sie diese Fehlermeldungen und beschleunigen Sie Ihr Computersystem mit unserem Optimierungstool. Laden Sie es über diesen Link hier herunter.
- Laden Sie das Reparaturprogramm hier herunter und installieren Sie es.
- Lassen Sie es Ihren Computer scannen.
- Das Tool wird dann Ihren Computer reparieren.
Evernote ist eine der besten plattformübergreifenden Notizen für Windows. Obwohl es zwei Versionen gibt, ist die free edition mehr als genug für einen normalen Benutzer, der Notizen machen oder eine Erinnerung setzen möchte. Mit Evernote können Sie nicht nur tägliche Notizen machen, sondern auch passwortgeschützte Notizen erstellen, Ihre Notizen mit anderen teilen, eine beliebige Webseite in Evernote direkt aus dem Webbrowser schneiden und vieles mehr. Wenn Sie zum ersten Mal oder bereits ein Evernote-Benutzer sind, können Sie diese Evernote-Tipps und -Tricks ausprobieren, um produktiver zu sein und schneller Notizen zu machen.
Beste Evernote Tipps und Tricks
Wir empfehlen die Verwendung dieses Tools bei verschiedenen PC-Problemen.
Dieses Tool behebt häufige Computerfehler, schützt Sie vor Dateiverlust, Malware, Hardwareausfällen und optimiert Ihren PC für maximale Leistung. Beheben Sie PC-Probleme schnell und verhindern Sie, dass andere mit dieser Software arbeiten:
- Download dieses PC-Reparatur-Tool .
- Klicken Sie auf Scan starten, um Windows-Probleme zu finden, die PC-Probleme verursachen könnten.
- Klicken Sie auf Alle reparieren, um alle Probleme zu beheben.
Alle diese Tipps und Tricks wurden auf der Evernote für Windows PC-Version getestet.
1] Speicherverbrauch prüfen
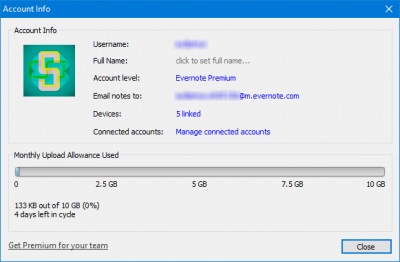
Drei verschiedene Evernote-Konten bieten drei verschiedene Speicherplätze für Ihre Notizen. Die kostenlose Version bietet 60 MB Speicherplatz. Wenn Ihnen das nicht ausreicht und Sie die monatliche Nutzung überprüfen möchten, bevor Sie sich für einen Premium-Account entscheiden, können Sie dies selbstverständlich tun. Gehe zu Werkzeug > Kontoinformationen. Hier finden Sie Ihren Benutzernamen, Ihren vollständigen Namen, Ihre Kontoart und -stufe (Basic, Plus, Premium), Evernote-spezifische E-Mail-ID, verlinkte Geräte und monatliche Nutzungsstatistiken. Der blaue Balken definiert den verwendeten Raum.
2] Synchronisationseinstellung ändern
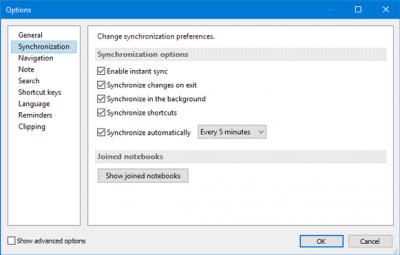
Evernote synchronisiert alle Notizen über alle angeschlossenen Geräte in Echtzeit. Standardmäßig werden die Notizen alle 5 Minuten synchronisiert. Wenn Sie möchten, können Sie jedoch die Einstellung für die Notensynchronisation entsprechend Ihren Anforderungen ändern. Um dies einzurichten, gehen Sie zu Extras > Optionen > Synchronisation. Danach erhalten Sie diese Optionen:
- Sofortsynchronisation aktivieren
- Änderungen beim Beenden synchronisieren
- Im Hintergrund synchronisieren
- Automatische Synchronisation alle N Minuten (wobei N= 5/10/15/30 Minuten, Tag oder Stunde)
3] Versionsgeschichte prüfen
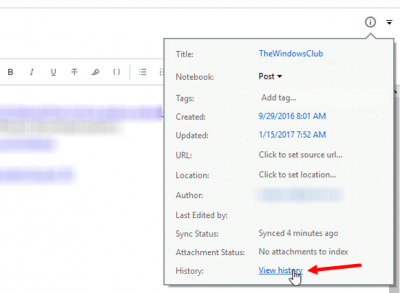
Wenn Sie eine Notiz lange Zeit bearbeitet haben und nun zu einer früheren Version dieser Notiz zurückkehren möchten, können Sie dies tun. Öffnen Sie eine beliebige Notiz, auf die Sie die Versionshistorie überprüfen und drücken Sie die Taste Strg + Umschalt + I. Alternativ können Sie auch auf die Schaltfläche Hinweisinfo klicken, die in der oberen rechten Ecke jeder Note sichtbar ist. Klicken Sie dann auf die Schaltfläche View History. Damit können Sie ein Fenster öffnen, in dem Sie alle Daten und Zeiten finden, an denen die Notiz bearbeitet und gespeichert wurde. Klicken Sie auf ein beliebiges Datum, um die Version dieses Zeitraums zu überprüfen. Drücken Sie den Import -Button neben dem Datum, um die aktuelle Notiz mit dieser Version zu überschreiben.
4] E-Mail-Erinnerung erhalten
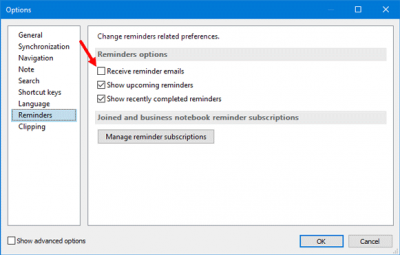
Wenn Sie eine E-Mail für Erinnerungen erhalten möchten, können Sie diese einstellen, und alle E-Mails werden an die E-Mail-ID des Kontos gesendet. Gehen Sie zu Extras > Optionen > Erinnerungen. Standardmäßig ist die Option Receive reminder emails deaktiviert. Aktivieren Sie das entsprechende Kontrollkästchen und klicken Sie auf die Schaltfläche OK .
5] Notebook mit Freunden teilen
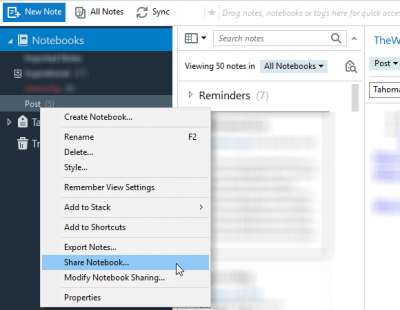
Wenn Sie ein Projekt erstellt haben und dieses mit Freunden teilen möchten, müssen Sie ein Notizbuch erstellen. Dann ist es für Sie einfacher, verschiedene Notizen zu teilen und in Echtzeit zu bearbeiten. Nachdem Sie eine Notiz erstellt haben, klicken Sie mit der rechten Maustaste darauf, wählen Sie Notebook freigeben, geben Sie die E-Mail-ID im Abschnitt An ein und klicken Sie auf die Schaltfläche Senden.
Bonus Tipp: Erstellen Sie eine Verknüpfung für Evernote Tag und Notebook.
Evernote ist eine sehr nützliche und einfach zu bedienende Notizapplikation für Windows und eine großartige Alternative zu OneNote. Ich hoffe, Sie finden diese Evernote-Tipps und -Tricks nützlich.
Wenn Sie ein OneNote-Benutzer sind, können Sie sich diese OneNote-Tipps und -Tricks ansehen.
EMPFOHLEN: Klicken Sie hier, um Windows-Fehler zu beheben und die Systemleistung zu optimieren
