Aktualisiert May 2024 : Beenden Sie diese Fehlermeldungen und beschleunigen Sie Ihr Computersystem mit unserem Optimierungstool. Laden Sie es über diesen Link hier herunter.
- Laden Sie das Reparaturprogramm hier herunter und installieren Sie es.
- Lassen Sie es Ihren Computer scannen.
- Das Tool wird dann Ihren Computer reparieren.
Manchmal fällt unser PC aus oder weigert sich einfach, die externe Festplatte zu erkennen, auch wenn die erfolgreiche Verbindung bestätigt wurde. Das Problem tritt meist auf, wenn der Gerätetreiber entweder beschädigt oder veraltet ist. Solche Probleme können recht knifflig zu beheben sein. Du kannst Stunden damit verbringen, aber keine Lösung finden. Versuchen Sie diese Abhilfemaßnahmen und sehen Sie, ob das Problem, dass die Externe Festplatte unter Windows nicht erkannt wird, behoben ist.
Externe Festplatte erscheint nicht
Wir empfehlen die Verwendung dieses Tools bei verschiedenen PC-Problemen.
Dieses Tool behebt häufige Computerfehler, schützt Sie vor Dateiverlust, Malware, Hardwareausfällen und optimiert Ihren PC für maximale Leistung. Beheben Sie PC-Probleme schnell und verhindern Sie, dass andere mit dieser Software arbeiten:
- Download dieses PC-Reparatur-Tool .
- Klicken Sie auf Scan starten, um Windows-Probleme zu finden, die PC-Probleme verursachen könnten.
- Klicken Sie auf Alle reparieren, um alle Probleme zu beheben.
Bevor Sie beginnen, ziehen Sie den Stecker der externen Festplatte aus dem Anschluss und stecken Sie sie in einen anderen Anschluss. Wenn es funktioniert, ist vielleicht dein erster Beitrag tot. Alternativ können Sie auch einen anderen USB verwenden und überprüfen. Wenn es in beiden Ports einwandfrei funktioniert, ist dein USB vielleicht tot.
Ausführen der Fehlerbehebung
Das erste, was du tun willst, ist
Sie können über Ihre Startsuche nach ihnen suchen, oder Sie können auf diese Troubleshooters über die Windows 10 Settings Troubleshooter-Seite zugreifen.
Aktualisierung oder Neuinstallation des Gerätetreibers
Gehen Sie dazu zum Geräte-Manager, indem Sie Win+R zusammen drücken, um das Dialogfeld Ausführen zu öffnen, geben Sie devmgmt.msc ein. Suchen Sie anschließend das externe Gerät aus der Liste. Wenn Sie ein gelb/rotes Zeichen am Treiber sehen, klicken Sie mit der rechten Maustaste auf dessen Namen und wählen Sie Treibersoftware aktualisieren……. Wenn Sie auch ein unbekanntes Gerät finden, aktualisieren Sie es ebenfalls. Wählen Sie Automatisch nach aktualisierter Treibersoftware suchen und folgen Sie dann den Anweisungen, um den Vorgang abzuschließen.
Wenn dies nicht funktioniert, deinstallieren Sie den Treiber und installieren Sie ihn dann neu.
Dieser Beitrag zeigt Ihnen, wie Sie Gerätetreiber im Detail aktualisieren oder neu installieren können.
Neue Partition auf Ihrem Wechseldatenträger erstellen
Wenn Sie Ihre Festplatte noch nie zuvor an Ihren PC angeschlossen haben und versuchen, sie zum ersten Mal anzuschließen, wird das Laufwerk möglicherweise nicht erkannt, da Sie keine Partitionen dafür erstellt haben. Dasselbe kann jedoch vom Windows Disk Management Tool erkannt werden. Überprüfen Sie daher, ob das Disk Management Tool die externe Festplatte finden kann.
Öffnen Sie das Disk Management Tool, gehen Sie zu Search, geben Sie diskmgmt.msc ein und drücken Sie die Eingabetaste. Wenn das externe Laufwerk im Fenster Datenträgerverwaltung aufgeführt ist, formatieren Sie es einfach richtig, so dass es beim nächsten Verbinden mit Ihrem PC angezeigt wird.
Wenn Sie sehen, dass das Laufwerk nicht partitioniert oder nicht zugewiesen ist, das Format und erstellen Sie dann eine neue Partition dort und sehen Sie nach.
Wenn Sie detaillierte Erklärungen benötigen, dann zeigt dieser Beitrag, wie Sie eine neue Partition mit dem Disk Management Tool erstellen können.
Deaktivieren der USB-Selektivunterbrechungseinstellung
Wenn die oben genannten Methoden nicht die gewünschten Ergebnisse liefern, versuchen Sie, die USB-Selektivunterbrechung zu deaktivieren. Hier ist, was du tun kannst.
Öffnen Sie die Energieoptionen über das Bedienfeld und navigieren Sie zu Zusätzliche Energieeinstellungen. Klicken Sie anschließend auf die Option “Planzeinstellungen ändern” neben dem ausgewählten Energiesparplan.
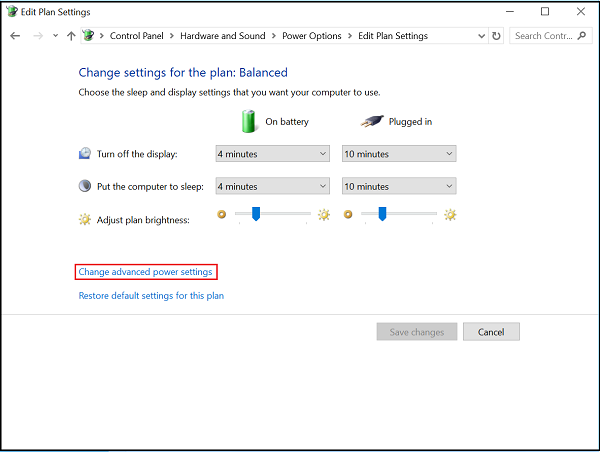
Gehen Sie dann zu’Erweiterte Stromeinstellungen ändern’ und wählen Sie unter USB-Einstellungen die Einstellung USB selective suspend und stellen Sie sie auf Deaktiviert.
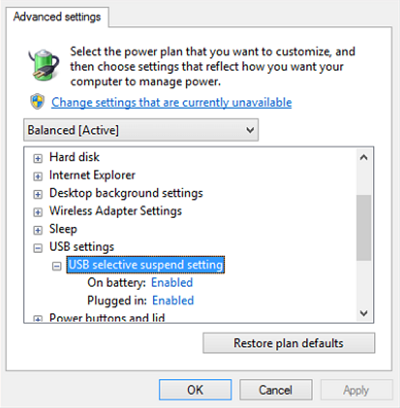
Klicken Sie auf Übernehmen und verlassen Sie das Programm.
Lasst uns wissen, ob euch hier etwas geholfen hat.
Wenn Sie weitere Ideen benötigen, lesen Sie diese Beiträge:
- USB-Geräte, die unter Windows 10/8.1 nicht funktionieren
- USB 3.0 Externe Festplatte nicht erkannt
- USB-Gerät wird nicht erkannt
- Windows 10 erkennt keine zweite Festplatte.
EMPFOHLEN: Klicken Sie hier, um Windows-Fehler zu beheben und die Systemleistung zu optimieren
