Aktualisiert July 2025 : Beenden Sie diese Fehlermeldungen und beschleunigen Sie Ihr Computersystem mit unserem Optimierungstool. Laden Sie es über diesen Link hier herunter.
- Laden Sie das Reparaturprogramm hier herunter und installieren Sie es.
- Lassen Sie es Ihren Computer scannen.
- Das Tool wird dann Ihren Computer reparieren.
Es gibt eine Möglichkeit, den Inhalt eines Systemabbildes zu durchsuchen und einzelne Dateien in Windows 10 / 8 / 7 zu extrahieren. Sie müssen nicht ein ganzes Systemabbild wiederherstellen, um einige wichtige Dateien zu erhalten oder zu extrahieren. Die Vorgehensweise zum Extrahieren einzelner Dateien aus dem Systemabbild ist bei Windows 10 / 8 und Windows 7 unterschiedlich. Außerdem funktionieren diese nicht unter Windows Vista, da es weder die Möglichkeit hat, VHD-Dateien anzuhängen, noch das wim Archiv verwendet.
Dieser Artikel zeigt Ihnen, wie Sie bestimmte oder einzelne Dateien in Windows 8/10 extrahieren und wiederherstellen können, gefolgt von der Vorgehensweise in Windows 7.
Extrahieren bestimmter Dateien aus der Windows-Systemabbildsicherung
Wir empfehlen die Verwendung dieses Tools bei verschiedenen PC-Problemen.
Dieses Tool behebt häufige Computerfehler, schützt Sie vor Dateiverlust, Malware, Hardwareausfällen und optimiert Ihren PC für maximale Leistung. Beheben Sie PC-Probleme schnell und verhindern Sie, dass andere mit dieser Software arbeiten:
- Download dieses PC-Reparatur-Tool .
- Klicken Sie auf Scan starten, um Windows-Probleme zu finden, die PC-Probleme verursachen könnten.
- Klicken Sie auf Alle reparieren, um alle Probleme zu beheben.
In Windows 8 ist es einfach, bestimmte Dateien aus einem Systemabbild zu extrahieren. Die Backup-Datei des Systemabbildes wird als wim-Archiv gespeichert. Wenn Sie unter Windows 8/10 ein Custom System Image zur Verwendung in der Funktion “Refresh Your PC” erstellt haben, können Sie die Dateien mit einem beliebigen Dateiextraktionsprogramm durchsuchen und kopieren.
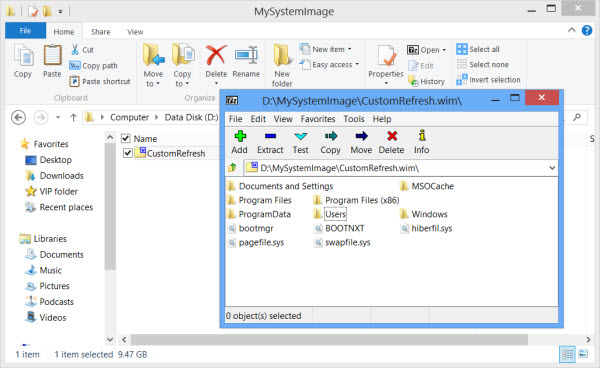
Sie kennen den Ort, an dem Sie das benutzerdefinierte Bild gespeichert haben, also öffnen Sie einfach den Ort und verwenden Sie ein beliebiges Dateiextraktionstool wie 7-Zip, um das Archiv zu öffnen. Sie können den Inhalt durchsuchen und sogar die Datei kopieren oder andere Operationen am Inhalt durchführen.
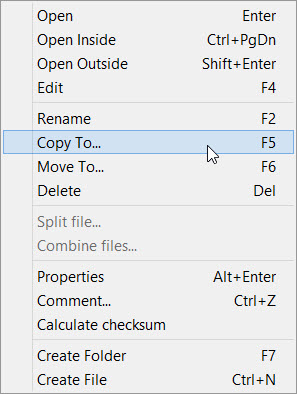
Um eine bestimmte Datei zu extrahieren, klicken Sie einfach mit der rechten Maustaste auf eine beliebige Datei und wählen Sie die Option Kopieren nach.
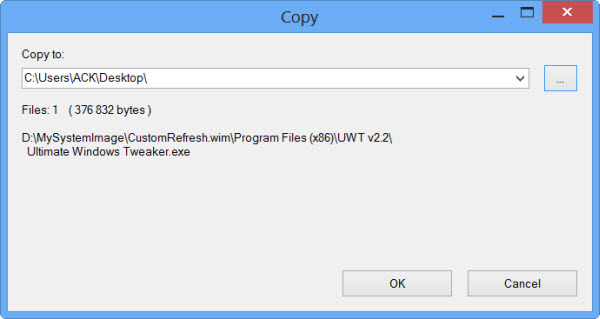
Das Kontextmenü bietet auch andere Optionen wie Calculate checksum, die sehr nützlich sein können, um die Integrität der gesicherten Dateien zu überprüfen.
Extrahieren bestimmter Dateien aus dem Windows 7-Systemabbild-Backup
In Windows 7 sind die Dinge nicht so einfach, aber es gibt einen Weg, der im TechNet vorgeschlagen wurde. Dazu müssen Sie den Speicherort Ihrer System-Backup-Datei kennen.
Systembilder werden gespeichert unter: DriveWindowsImageBackup(IhrPC-Name)Backup. Sie sehen die Dateien geordnet nach Jahr-Monat-Tag-Stunden-Minuten-Sekunden. Identifizieren Sie das letzte Bild, in dem Ihre Datei gespeichert und präsentiert werden kann.
Gehen Sie nun zum Startmenü und geben Sie in dessen Suchfeld Disk Management ein und drücken Sie Enter. Wählen Sie das Menü’Aktion’ und klicken Sie auf die Option’VHD anhängen’.
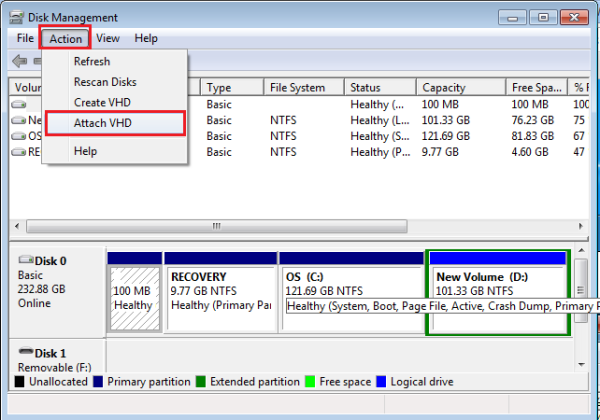
Als nächstes öffnet sich ein Windows auf Ihrem Computerbildschirm. Klicken Sie auf die Schaltfläche’Durchsuchen’ und suchen Sie nach der Systemabbild-Backup-Datei mit der Dateierweiterung .VHD. Lassen Sie das Kontrollkästchen Nur Lesen deaktiviert.
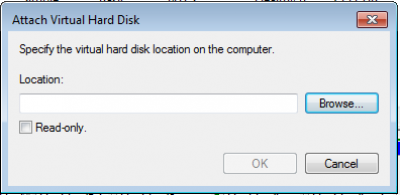
Hier wurden die System-Images auf Laufwerk G: gespeichert, so dass die Backups innerhalb von G:WindowsImageBackup liegen würden.
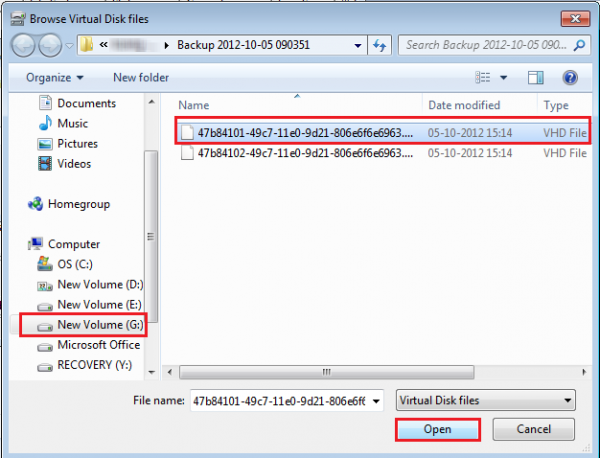
Klicken Sie anschließend auf Öffnen > OK. Aktivieren Sie an dieser Stelle nicht die Option’Nur Lesen’.
Es kann nun ein AutoPlay-Windows auf Ihrem Computerbildschirm erscheinen. Sie werden auch feststellen, dass die VHD-Datei als separate virtuelle Festplatte mit eigenem Laufwerksbuchstaben im Windows Datenträgerverwaltung angehängt ist.
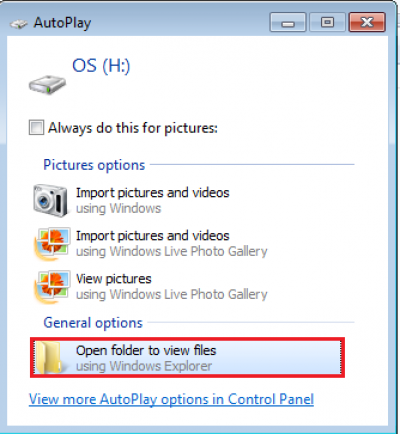
Sie können es auch über Ihren Computer-Ordner öffnen. Wenn der Dialog auf Ihrem Computerbildschirm erscheint, wählen Sie die Option “Ordner zum Anzeigen von Dateien öffnen”.
Sie können jede beliebige Datei/en von der angehängten VHD-Diskette durchsuchen und kopieren.
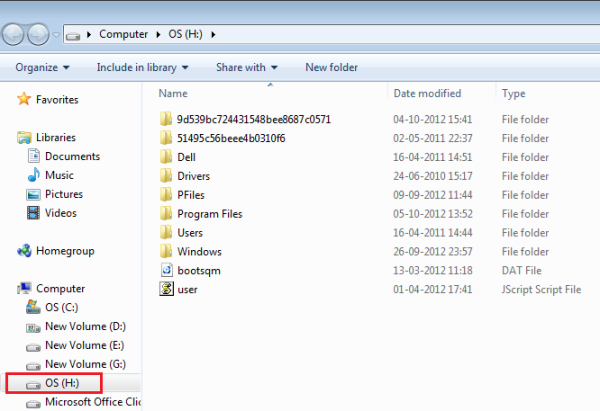
Wenn Sie die Kopierarbeit beendet haben, klicken Sie mit der rechten Maustaste auf das Feld, das VHD in der Datenträgerverwaltung entspricht. Wenn Sie dies tun, erscheint eine Liste der auszuführenden Aktionen, wählen Sie ‘VHD lösen’.
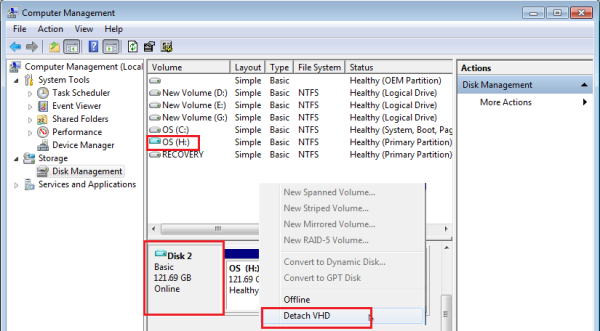
Das Entfernen einer virtuellen Festplatte macht sie erst wieder verfügbar, wenn sie wieder angeschlossen wird. Lassen Sie das Kontrollkästchen Virtuelle Festplattendatei löschen deaktiviert. Klicken Sie auf OK und beenden Sie den Vorgang.
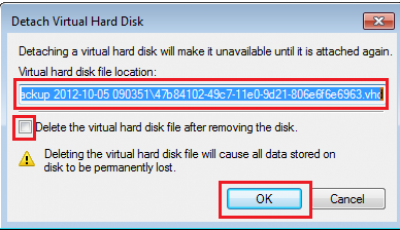
Um diese vollständige Prozedur auszuführen, müssen Sie zuvor ein Systemabbild-Backup auf Ihrem Windows-Computer erstellt haben.
EMPFOHLEN: Klicken Sie hier, um Windows-Fehler zu beheben und die Systemleistung zu optimieren
