Aktualisiert July 2025 : Beenden Sie diese Fehlermeldungen und beschleunigen Sie Ihr Computersystem mit unserem Optimierungstool. Laden Sie es über diesen Link hier herunter.
- Laden Sie das Reparaturprogramm hier herunter und installieren Sie es.
- Lassen Sie es Ihren Computer scannen.
- Das Tool wird dann Ihren Computer reparieren.
Ich habe vorhin in meinem vorherigen Beitrag über die Verwaltung von Farbprofilen gesprochen. Jetzt werde ich Ihnen sagen, wie Sie das Farbprofil einem Gerät zuordnen können, nachdem Sie es erstellt haben. Nachdem Sie ein Farbprofil erstellt haben, können Sie es auch mehreren Geräten zuordnen. Windows erstellt automatisch ein Farbprofil für ein Gerät und ordnet es standardmäßig zu. Und Sie können auch Ihr selbst erstelltes Profil damit verknüpfen.
Inhaltsverzeichnis
Farbprofile in Windows zuordnen
Die Zuordnung mehrerer Farbprofile ist sinnvoll, da ein Farbprofil die Farbeigenschaften eines bestimmten Gerätes in einem bestimmten Zustand repräsentiert. Jede Änderung, die zu einer Änderung des Farbverhaltens eines Gerätes führt, kann ein eigenes Profil erfordern. Außerdem können Profile für verschiedene Arten von Projekten optimiert werden. Beispielsweise kann ein Drucker mit mehreren Profilen ausgestattet sein, von denen jedes für eine andere Art von Papier oder Tinte ausgelegt ist.
Wenn Sie mehr als ein Profil für ein Gerät installiert haben, können Sie angeben, welches Profil für ein bestimmtes Projekt verwendet werden soll.
Mehrere Farbprofile einem Gerät zuordnen
Wir empfehlen die Verwendung dieses Tools bei verschiedenen PC-Problemen.
Dieses Tool behebt häufige Computerfehler, schützt Sie vor Dateiverlust, Malware, Hardwareausfällen und optimiert Ihren PC für maximale Leistung. Beheben Sie PC-Probleme schnell und verhindern Sie, dass andere mit dieser Software arbeiten:
- Download dieses PC-Reparatur-Tool .
- Klicken Sie auf Scan starten, um Windows-Probleme zu finden, die PC-Probleme verursachen könnten.
- Klicken Sie auf Alle reparieren, um alle Probleme zu beheben.
Gehen Sie zur Systemsteuerung und öffnen Sie das Farbmanagement.
Klicken Sie auf die Registerkarte Geräte.
Wählen Sie aus der Geräteliste das Farbgerät aus, das Sie einem oder mehreren Farbprofilen zuordnen möchten.
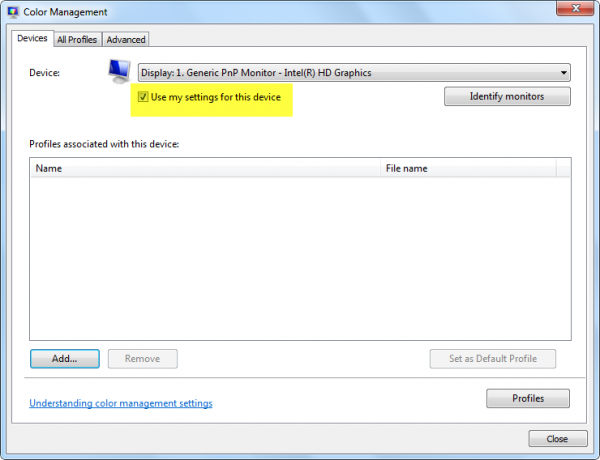
Aktivieren Sie das Kontrollkästchen Meine Einstellungen für dieses Gerät verwenden, und klicken Sie dann auf Hinzufügen.
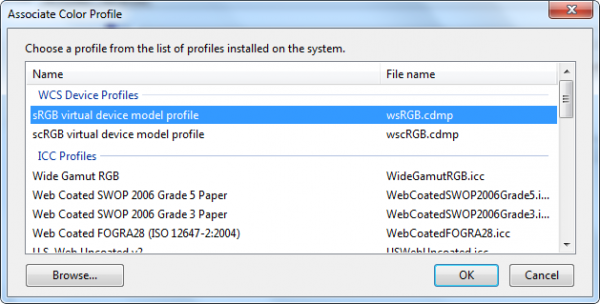
Führen Sie im Dialogfeld Farbprofil zuordnen einen oder beide der folgenden Schritte aus:
- Wenn Sie ein bereits auf Ihrem Computer installiertes Farbprofil verwenden möchten, klicken Sie auf das Farbprofil in der Liste und dann auf OK.
- Wenn Sie ein benutzerdefiniertes Farbprofil verwenden möchten, das nicht auf Ihrem Computer installiert ist, klicken Sie auf Durchsuchen, suchen Sie das benutzerdefinierte Farbprofil, das Sie verwenden möchten, und klicken Sie dann auf Hinzufügen. Um das neu zugeordnete Farbprofil als Standardfarbprofil für das ausgewählte Gerät zu verwenden, klicken Sie auf Als Standardprofil festlegen.
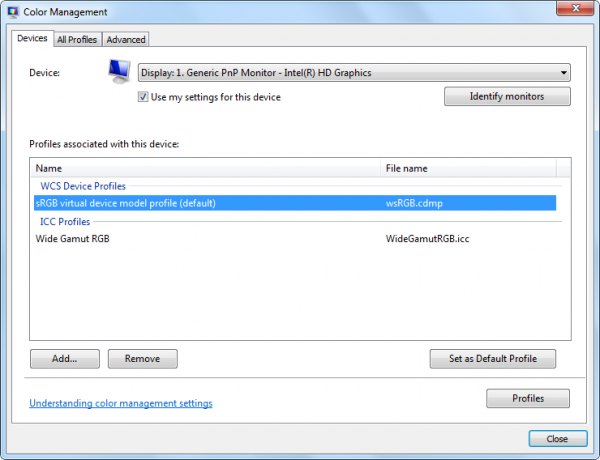
6. Klicken Sie auf Schließen.
Mit Ihrem Bildbearbeitungsprogramm können Sie auch Farbprofile auswählen. Wenn Sie Änderungen an den Farbeinstellungen in diesen Programmen vornehmen, werden die Einstellungen normalerweise nur in diesem Programm verwendet.
Trennen eines Farbprofils von einem Gerät
Zu Systemsteuerung und öffnen Farbmanagement.
Klicken Sie auf die Registerkarte Devices.
Wählen Sie in der Geräteliste das Farbgerät aus, das Sie von einem oder mehreren Farbprofilen trennen möchten.
Wählen Sie das Kontrollkästchen Use my settings for this device, klicken Sie auf das Farbprofil, das Sie vom ausgewählten Gerät trennen möchten, und klicken Sie dann auf Remove.
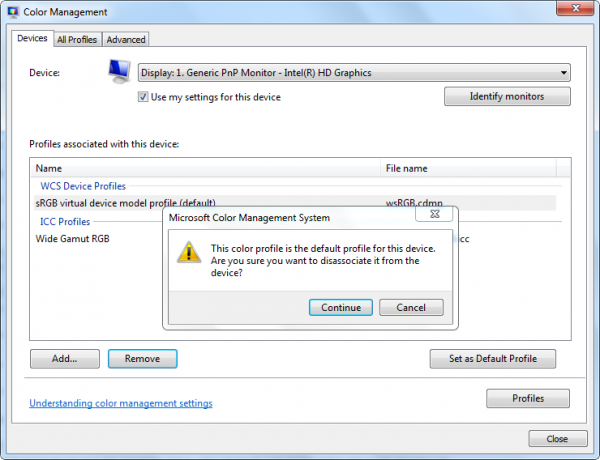
Klicken Sie auf Schließen.
Speichern und Verwenden einer Gerätezuordnung
Nach der Zuordnung eines Farbprofils zu einem Gerät können Sie die neue Farbgerätezuordnung auf verschiedene Arten speichern und verwenden.
Zu Systemsteuerung und öffnen Farbmanagement.
Klicken Sie auf die Registerkarte Devices.
Do eine oder mehrere der folgenden Optionen:
- Um die aktuellen Standardfarbeinstellungen des Systems, die das Gerät verwendet, mit den aktuellen Profilen, die Sie dem Gerät zugeordnet haben, zusammenzuführen, klicken Sie auf Profile und dann auf Meine Einstellungen mit den Standardeinstellungen des Systems kombinieren.
- Wenn Sie nicht die Farbprofile verwenden möchten, die Sie dem Gerät zugeordnet haben, und stattdessen die Standardfarbeinstellungen des Systems verwenden möchten, klicken Sie auf Profile und dann auf Meine Einstellungen auf die Systemvorgaben zurücksetzen, oder deaktivieren Sie das Kontrollkästchen Meine Einstellungen für dieses Gerät verwenden.
- Um die Zuordnung zwischen dem ausgewählten Gerät und dem aktuellen Satz von Profilen zu speichern, klicken Sie auf Profile und dann auf Verknüpfungen speichern. Geben Sie im Feld Dateiname einen Namen für die Gerätezuordnung ein, und klicken Sie dann auf Speichern.
- Um eine Gerätezuordnungsdatei zu laden, so dass das ausgewählte Gerät die in der Zuordnungsdatei angegebenen Farbeinstellungen verwendet, klicken Sie auf Profile und dann auf Zuordnungen laden. Suchen und wählen Sie die gespeicherte Assoziationsdatei, und klicken Sie dann auf Öffnen.
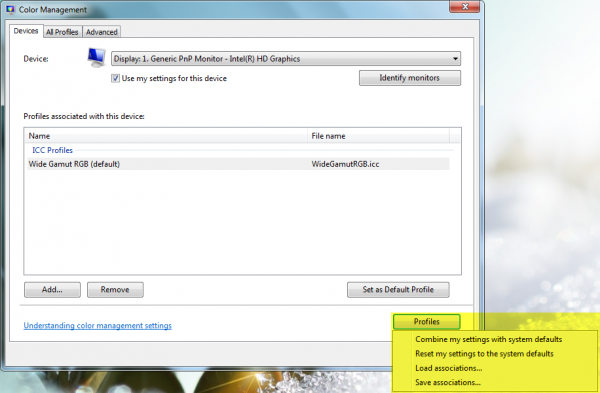
Klicken Sie auf Schließen.
Hoffentlich hilft das!
EMPFOHLEN: Klicken Sie hier, um Windows-Fehler zu beheben und die Systemleistung zu optimieren
