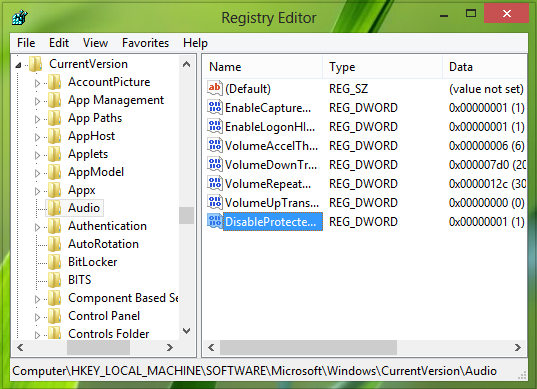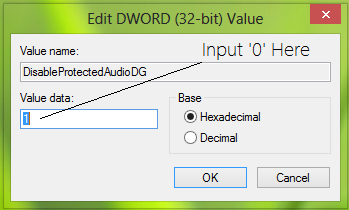Aktualisiert July 2025 : Beenden Sie diese Fehlermeldungen und beschleunigen Sie Ihr Computersystem mit unserem Optimierungstool. Laden Sie es über diesen Link hier herunter.
- Laden Sie das Reparaturprogramm hier herunter und installieren Sie es.
- Lassen Sie es Ihren Computer scannen.
- Das Tool wird dann Ihren Computer reparieren.
Die Musik-App ist eine der führenden Windows 8 nativen Apps, die die Anwender heutzutage bevorzugen. Jedoch kann es eine Situation geben, in der Sie vielleicht feststellen, dass Sie einfach keine Musik auf der App abspielen können. Dies könnte auf eine Beschädigung der Registrierungseinstellungen zurückzuführen sein. Heute Ich werde einen solchen Fehler besprechen und Ihnen die Möglichkeit geben, ihn zu beheben.
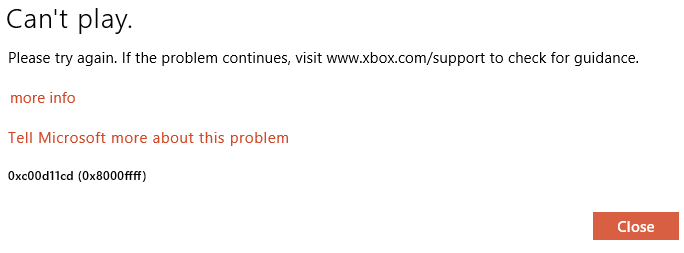
Windows 8 App Fehlercode 0xc00d11cd (0x8000ffff)
Wir empfehlen die Verwendung dieses Tools bei verschiedenen PC-Problemen.
Dieses Tool behebt häufige Computerfehler, schützt Sie vor Dateiverlust, Malware, Hardwareausfällen und optimiert Ihren PC für maximale Leistung. Beheben Sie PC-Probleme schnell und verhindern Sie, dass andere mit dieser Software arbeiten:
- Download dieses PC-Reparatur-Tool .
- Klicken Sie auf Scan starten, um Windows-Probleme zu finden, die PC-Probleme verursachen könnten.
- Klicken Sie auf Alle reparieren, um alle Probleme zu beheben.
Wie Sie im obigen Bild sehen können, gibt es ein Problem und Windows kann einfach nicht spielen. Wenn Sie diesen Fehler auf dem Surface Tablet unter Windows RT erhalten, kann ein Neustart des Tabletts die Ursache sein. Falls Sie Windows 8 auf dem Desktop verwenden, schlage ich vor, dass Sie die folgenden Schritte ausprobieren:
1 Drücken Sie Windows-Taste + R-Kombination, geben Sie Regedt32.exe in das Ausführen-Dialogfeld ein und drücken Sie Enter, um den Registrierungseditor zu öffnen.
2 Navigieren Sie zum folgenden Registrierungsort:
HKEY_LOCAL_MACHINESOFTWAREMicrosoftWindowsCurrentVersionAudio
0xc00d11cd
3 Im rechten Bereich dieses Bereichs finden Sie ein DWORD mit dem Namen DisableProtectedAudioDG. Da Sie mit dem Problem konfrontiert sind, hat das DWORD den Wert 1. Doppelklicken Sie darauf, um es zu ändern:
4 Im obigen Windows geben Sie die Wertdaten gleich 1 ein. Klicken Sie auf OK. Das war’s!
Nachdem es erstellt wurde, hat es die Voreinstellung Wertdaten gleich 0, was sehr gut funktioniert und das Problem automatisch behebt.
Hoffentlich finden Sie den Artikel nützlich.
EMPFOHLEN: Klicken Sie hier, um Windows-Fehler zu beheben und die Systemleistung zu optimieren