Aktualisiert July 2025 : Beenden Sie diese Fehlermeldungen und beschleunigen Sie Ihr Computersystem mit unserem Optimierungstool. Laden Sie es über diesen Link hier herunter.
- Laden Sie das Reparaturprogramm hier herunter und installieren Sie es.
- Lassen Sie es Ihren Computer scannen.
- Das Tool wird dann Ihren Computer reparieren.
Windows 10 hat eine native Integration für Mixed Reality, und wenn Sie Probleme beim Einrichten und Verwenden haben, kann es viele Gründe geben. Wenn Windows Mixed Reality nicht funktioniert, nicht heruntergeladen wird oder es keinen Ton oder Bildschirm gibt, dann hilft Ihnen dieser Beitrag zur Fehlerbehebung, Probleme und Probleme mit Mixed Reality zu beheben. Von Treiberproblemen bis hin zu einfachen Plug-Back-in-Tipps, um Ihnen den Einstieg zu erleichtern, hat dieser Beitrag alles.
Bevor ich beginne, gibt es zwei Dinge, die du wissen solltest. Erstens hat Mixed Reality eine Mindestanforderung an den PC, die Ihr PC haben sollte. Zweitens muss Mixed Reality aktiviert sein – als ob es in den Windows 10 Einstellungen für Sie nicht aktiviert wäre, können Sie diese Funktion nicht nutzen. Es geht darum, Registrierungsschlüssel zu ändern, aber wenn Sie ein Administrator sind und genügend Wissen darüber haben, ist es ziemlich einfach.
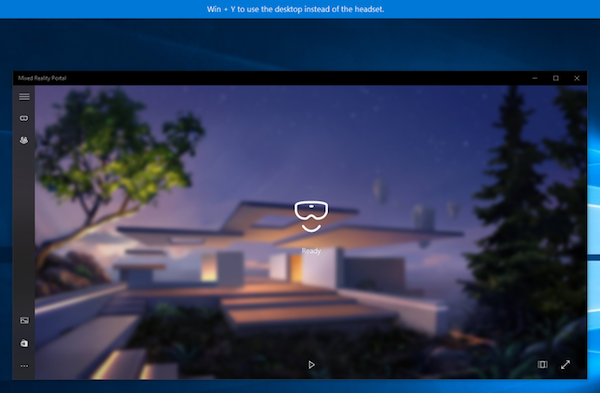
Das hat sich erledigt, schauen wir uns einige der häufigen Windows Mixed Reality Errors an und beheben sie.
Inhaltsverzeichnis
Windows Mixed Reality funktioniert nicht
Wenn Windows Mixed Reality nicht funktioniert, nicht heruntergeladen wird, oder es keinen Ton oder Bildschirm gibt, dann wird Ihnen dieser Fehlerbehebungsbeitrag helfen, Probleme und Probleme mit Mixed Reality zu beheben.
Etwas ist schief gelaufen Fehler
Wenn Sie Fehlercodes beim Einrichten von Mixed Reality sehen, hier einige allgemeine Fehlercodes und Möglichkeiten, diese zu beheben.
Mixed Reality Fehler 2181038087-4-4
Wir empfehlen die Verwendung dieses Tools bei verschiedenen PC-Problemen.
Dieses Tool behebt häufige Computerfehler, schützt Sie vor Dateiverlust, Malware, Hardwareausfällen und optimiert Ihren PC für maximale Leistung. Beheben Sie PC-Probleme schnell und verhindern Sie, dass andere mit dieser Software arbeiten:
- Download dieses PC-Reparatur-Tool .
- Klicken Sie auf Scan starten, um Windows-Probleme zu finden, die PC-Probleme verursachen könnten.
- Klicken Sie auf Alle reparieren, um alle Probleme zu beheben.
Dieser Fehler bedeutet, dass die MR-Headsetkameras nicht gestartet wurden und daher nicht verfolgen können. Also machen Sie weiter und ziehen Sie den Stecker Ihres Headsets und schließen Sie es wieder an. Dies sollte das Problem lösen.
Mixed Reality Fehlercode 2181038087-12
WMR benötigt Treiber von Microsoft. Wenn Sie den oben genannten Fehlercode sehen, bedeutet dies, dass Ihr Headset nicht die richtigen Treiber verwendet. Sie müssen den klassischen Geräte-Manager verwenden, um dies zu sortieren.
-
- Drücken Sie WIN + X auf Ihrer Tastatur, gefolgt von der Tastenkombination M
- Dadurch wird der Device Manager geöffnet.
- Erweitern Sie die Kategorie der Universal Serial Bus Controller.
- Klicken Sie mit der rechten Maustaste, um den Treiber für jedes Element zu deinstallieren, das den text eXtensible Host Controller enthält und Microsoft nicht im Namen hat.
- Aktivieren Sie die Option Treibersoftware für dieses Gerät löschen, um sicherzustellen, dass die alten Treiber entfernt werden.
- Sie sind fertig, wenn Sie überprüfen, ob jedes Element, das den text eXtensible Host Controller enthält, am Ende Microsoft hat.
- Nun sollten Sie diesen Fehler beim Einstecken der HMD nicht mehr sehen.
.
Falls dies nicht funktioniert, ziehen Sie den Netzstecker der HMD für 30 oder mehr Sekunden und schließen Sie sie wieder an.
Mixed Reality Fehlercode 2181038087-11
Dies bezieht sich auf die minimale PC-Konfiguration für Windows Mixed Reality. Sie sollten mit dem oben aufgeführten Tool nachfragen und Ihre PC-Hardware aktualisieren.
Windows Mixed Reality fehlgeschlagener Software-Download
Dieses Problem tritt normalerweise auf, wenn Sie Ihr Mixed Reality Headset mit Ihrem Windows 10 PC verbinden. Es passiert, weil ein Update ansteht und einige weitere Software von Windows heruntergeladen werden muss, um dieses Problem zu beheben. Führen Sie daher die folgenden Schritte aus:
- Gehen Sie zu Einstellungen > Update & Sicherheit.
- Überprüfen Sie, ob ein Update ansteht. Installieren Sie es.
- Falls Sie kein ausstehendes Update sehen, klicken Sie auf die Schaltfläche Nach Updates suchen. Es ist möglich, dass Sie ein Update finden, das installiert werden muss.
- Als nächstes müssen Sie Ihren Windows 10 PC neu starten.
Post this, Mixed Reality Portal sollte in der Lage sein, das Setup zu beenden und herunterzuladen, was übrig bleibt. Falls du immer noch Probleme hast, überprüfe die folgenden Punkte:
- Vergewissern Sie sich, dass Sie y überprüfen. unser PC ist mit dem Internet verbunden.
- Wenn Ihre Wi-Fi-Netzwerkverbindung auf Meter eingestellt ist. Gehen Sie zu
Einstellungen > Netzwerk & Internet > Status > Verbindungseigenschaften ändern > Als gemessene Verbindung einstellen > Aus. Sie können Windows 10 auch so einstellen, dass es über eine gemessene Verbindung heruntergeladen wird. - Der letzte Ausweg ist, dass Sie Ihren PC zurücksetzen müssen.
Schließen Sie Ihr Headset an
Wenn Sie sicher sind, dass Sie Ihr Headset richtig mit Ihrem PC verbunden haben, dann ist das sein Problem mit dem PORT. Hier sind zwei Dinge, die du überprüfen musst:
- Das Kabel Ihres Headsets sollte an einen USB 3.0-Anschluss angeschlossen werden. Versuchen Sie nach Möglichkeit einen anderen USB 3.0-Anschluss.
- Das HDMI-Kabel Ihres Headsets sollte an die diskrete Grafikkarte Ihres PCs angeschlossen werden.
Bewegungssteuerungen fehlen in SteamVR-Applikationen/Spielen
Dies ist ein klassischer Fall der Treiberinstallation. Wenn Sie Ihre Motion Controller in SteamVR-Anwendungen und -Spielen nicht sehen können, ist der Motion Controller-Modelltreiber möglicherweise nicht ordnungsgemäß installiert.
Dieser Treiber wird normalerweise automatisch heruntergeladen und über Windows Update installiert, aber wenn Sie sich auf einem PC mit Unternehmensrichtlinien befinden oder wenn Windows Update anderweitig eingeschränkt ist, müssen Sie diese Mixed Reality-Treiber und -Software möglicherweise manuell installieren.
Ich habe meine Grenzen verloren
Als Sie Ihr Mixed Reality Headset ursprünglich eingerichtet hatten, hatten Sie eine Grenze gesetzt. Falls Sie einen Fehler auf Ihrem Bildschirm erhalten, der besagt, dass ich meine Grenzen verloren habe, dann müssen Sie das Setup für alle Erfahrungen erneut ausführen und den Schritten auf dem Bildschirm folgen.
Es ist nicht möglich, die Steuerung
zu aktualisieren.
Falls Ihr Headset oder Ihr Controller nicht wie erwartet funktioniert, ist der beste Weg, dieses Problem zu lösen, indem Sie das Gerät auf Werkseinstellungen zurücksetzen. Um Ihr Gerät wiederherzustellen:
- Vergewissern Sie sich, dass sich neue Batterien im Controller befinden und dieser ausgeschaltet ist.
- Halten Sie nun die Paarungstaste gedrückt.
- Schalten Sie den Controller ein, indem Sie die Windows-Taste 5 Sekunden lang gedrückt halten.
- Lassen Sie die Tasten los und warten Sie, bis die Steuerung eingeschaltet ist. Dies dauert bis zu 15 Sekunden und es gibt keine Anzeige, wenn die Wiederherstellung des Geräts stattfindet.
Falls das Gerät sofort eingeschaltet wurde, müssen Sie den Vorgang wiederholen. Nach diesem Vorgang müssen Sie sich erneut über Bluetooth verbinden und diese dann auf die neueste Firmware aktualisieren.
Wie man die virtuelle Distanz mit dem Kalibrierwerkzeug
ändert
Wenn Sie das Gefühl haben, dass in der Mixed Reality Welt alles zu weit ist, ist es möglich, die virtuelle Distanz mit dem Kalibrierungswerkzeug zu ändern.
Öffnen Sie Einstellungen > Mixed Reality > Headset-Display. Hier können Sie die Entfernung mit dem Kalibrierwerkzeug ändern. Der Standardwert ist auf 65 mm eingestellt. Du kannst dich entsprechend deiner Wahl anpassen, um zu sehen, was besser zu dir passt. Möglicherweise müssen Sie mehrere Versuche durchführen, um es richtig zu machen, also stellen Sie sicher, dass Sie in kleinen Schritten erhöhen oder verringern.
Allerdings gibt es noch viele andere Fehler, die auftreten können, und hier empfehlen wir Ihnen, die Seite auf docs.microsoft.com zu besuchen.
EMPFOHLEN: Klicken Sie hier, um Windows-Fehler zu beheben und die Systemleistung zu optimieren
