Aktualisiert July 2025 : Beenden Sie diese Fehlermeldungen und beschleunigen Sie Ihr Computersystem mit unserem Optimierungstool. Laden Sie es über diesen Link hier herunter.
- Laden Sie das Reparaturprogramm hier herunter und installieren Sie es.
- Lassen Sie es Ihren Computer scannen.
- Das Tool wird dann Ihren Computer reparieren.
Wie Sie wissen, ist Windows 8.1 jetzt kostenlos über den Windows Store erhältlich. Das Herunterladen und Aktualisieren auf die endgültige Version von Windows 8.1 hat sich jedoch als Frustrationsübung herausgestellt, da einige Benutzer einen -Fehlercode erhalten haben 0x80240031. Für den Fehlercode scheint ab sofort wirklich keine universelle Schnelllösung verfügbar zu sein.
Inhaltsverzeichnis
Etwas ist passiert und das Windows 8.1 konnte nicht installiert werden. Bitte versuchen Sie es erneut. Fehlercode 0x80240031
Wir empfehlen die Verwendung dieses Tools bei verschiedenen PC-Problemen.
Dieses Tool behebt häufige Computerfehler, schützt Sie vor Dateiverlust, Malware, Hardwareausfällen und optimiert Ihren PC für maximale Leistung. Beheben Sie PC-Probleme schnell und verhindern Sie, dass andere mit dieser Software arbeiten:
- Download dieses PC-Reparatur-Tool .
- Klicken Sie auf Scan starten, um Windows-Probleme zu finden, die PC-Probleme verursachen könnten.
- Klicken Sie auf Alle reparieren, um alle Probleme zu beheben.
Der Fehlercode, der viele Benutzer von Windows 8 plagt (was aus den Zahlen hervorgeht, die Support über das Support-Forum von Microsoft suchen), ist bestenfalls ärgerlich, da der Fehler auftaucht, wenn der Download des Windows 8.1-Updates bis zu 50% erreicht.
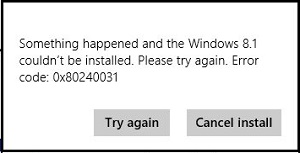
Die beiden angebotenen Schaltflächen -‘Erneut versuchen’ und’Abbrechen’ – scheinen wenig oder gar nichts zu nützen.
Warum erscheint der Fehlercode?
Obwohl es schwierig ist, die genaue Ursache des Problems zu bestimmen, schlagen Experten vor, dass der Code häufig aufgrund beschädigter oder beschädigter Registrierungsdateien, Malware- oder Spyware-Infektionen, alter oder veralteter Windows-Treiber, beschädigter Dateisysteme und vor allem “Unvollendete Installation von Windows / unsachgemäße Wartung verursachen.
Dies kann zu Ereignissen wie Programmausfall, Einfrieren des Systems, Systemstartproblem und Systemabschaltungsproblemen führen. Folgen Sie diesen Schritten und sehen Sie, ob es funktioniert.
Aktuelle Updates und Treiber installieren
Stellen Sie sicher, dass Sie die neuesten Treiber für Ihren Windows-Rechner installiert haben. Außerdem empfehle ich Ihnen, alle verfügbaren Windows Updates zu installieren, einschließlich der optionalen Updates für Treiber.
Antivirus deinstallieren oder deaktivieren
Wenn die obige Lösung fehlschlägt, deinstallieren Sie die Antivirensoftware und versuchen Sie dann, auf Windows 8.1 zu aktualisieren. Mal sehen, ob es hilft.
Verwenden Sie die SFC /SCANNOW
Um den Systemdatei-Checker auszuführen,
- Drücken Sie die Windows-Taste + X auf Ihrer Tastatur, eine Mini-Dialogbox erscheint
- Wählen Sie Eingabeaufforderung (Admin). Sie müssen die Eingabeaufforderung in der Administratorebene
- Geben Sie auf der Eingabeaufforderung sfc /scannow ein und drücken Sie Enter.
- Wenn alles gut geht und keine Fehler gefunden werden, starten Sie Ihren Computer neu und versuchen Sie es erneut
- Wenn Fehler gefunden wurden, versuchen Sie, diese mit DISM zu beheben.
- Auf der gleichen Eingabeaufforderung Windowstyp Dism /Online /Cleanup-Image /RestoreHealth.Details dazu hier.
- Nachdem die Reparatur abgeschlossen ist, starten Sie Ihren Computer neu und versuchen Sie jetzt, ein Update durchzuführen.
ausführen.
Versuchen Sie die automatische Reparatur
- Gehen Sie zu’Suchen’. Wählen Sie dort Einstellungen auf der rechten Seite und geben Sie Erweiterte Startoptionen ein und drücken Sie die Eingabetaste.
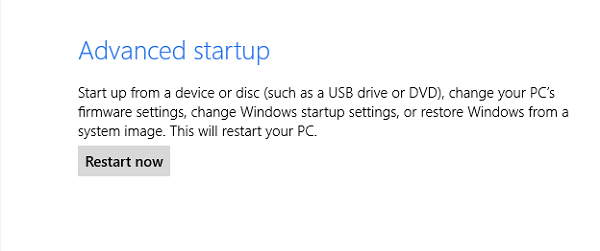
- Die Aktion öffnet die PC-Einstellungen in der Kategorie Allgemein. Scrollen Sie nach unten, suchen Sie nach Advanced Startup und klicken Sie auf Restart Now.
- Wählen Sie anschließend’Fehlerbehebung’ > Erweiterte Optionen und klicken Sie schließlich auf Automatische Reparatur.
Aktualisieren Sie Ihren PC
Folgen Sie den obigen Schritten, bis Sie in der Kategorie PC-Einstellungen in der Kategorie Allgemein landen. Scrollen Sie nach unten und suchen Sie nach Refresh your PC without Affecting your Files und klicken Sie auf Get Started, wenn Sie bereit sind. Folgen Sie den Anweisungen!
Hoffentlich hilft etwas!
EMPFOHLEN: Klicken Sie hier, um Windows-Fehler zu beheben und die Systemleistung zu optimieren
