Aktualisiert July 2025 : Beenden Sie diese Fehlermeldungen und beschleunigen Sie Ihr Computersystem mit unserem Optimierungstool. Laden Sie es über diesen Link hier herunter.
- Laden Sie das Reparaturprogramm hier herunter und installieren Sie es.
- Lassen Sie es Ihren Computer scannen.
- Das Tool wird dann Ihren Computer reparieren.
Wenn beim Booten deines Windows-Systems häufig der Fehler – Disk Read error occurred, press Ctrl+Alt+Del to restart here are a few things you could try to resolve the issue.
Als erstes müssen Sie Strg+Alt+Entf drücken und sehen. Wenn Sie jedoch Strg+Alt+Entf drücken, bringt Sie das System beim Neustart zum gleichen Fehlerbildschirm zurück, und das geht in einer Schleife, müssen Sie möglicherweise weitere Fehler beheben. Wenn dieser Fehler von einem seltsamen Rauschen begleitet wird, das ein Hardware-Problem bedeutet.
Ein Plattenlesefehler ist aufgetreten
Wir empfehlen die Verwendung dieses Tools bei verschiedenen PC-Problemen.
Dieses Tool behebt häufige Computerfehler, schützt Sie vor Dateiverlust, Malware, Hardwareausfällen und optimiert Ihren PC für maximale Leistung. Beheben Sie PC-Probleme schnell und verhindern Sie, dass andere mit dieser Software arbeiten:
- Download dieses PC-Reparatur-Tool .
- Klicken Sie auf Scan starten, um Windows-Probleme zu finden, die PC-Probleme verursachen könnten.
- Klicken Sie auf Alle reparieren, um alle Probleme zu beheben.
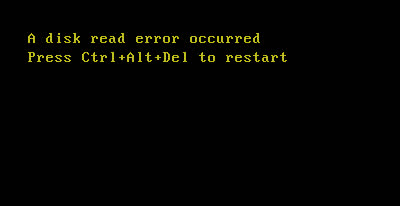
Die Ursachen des Fehlers können viele sein, aber wir können sie auf drei grundlegende eingrenzen:
- Falsche MBR-Konfiguration: Die häufigsten Gründe für eine fehlerhafte MBR-Konfiguration sind Schreibfehler und Virenangriffe. Bis zu einem gewissen Grad ist es durch Fehlersuche auf Software-Ebene lösbar, ohne die Festplatte zu wechseln.
- Falsch konfigurierte Partitionstabelle: Wenn die Partitionstabelle nicht richtig konfiguriert ist, kann dieses Problem noch auf Software-Ebene behoben werden.
- Das Problem könnte bei der physischen Festplatte selbst liegen.
1] Starten Sie Check Disk von der Eingabeaufforderung aus
Da der Computer nicht startet, müssen wir das Problem mit Erweiterte Optionen beheben.
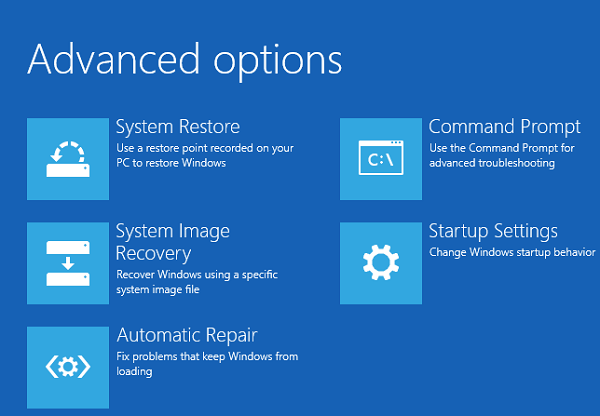
Klicken Sie nach dem Booten im Menü Erweiterte Optionen auf Eingabeaufforderung.
Sobald die Eingabeaufforderung geöffnet ist, führen Sie den folgenden Befehl aus:
chkdsk C: /f /x /r
In diesem Pfad ist C Ihr Root-Laufwerk. Es könnte sich ändern, wenn es anders ist.
Wenn es die Probleme findet und behebt, erhalten Sie einen Bericht über die Fehler. Wenn nicht, würde es die Meldung Windows hat das Dateisystem gescannt und fand keine Probleme. In diesem Fall fahren Sie mit dem nächsten Schritt fort.
2] Reparatur Master Boot Record
Da der vorherige Fall isoliert wurde, könnte das Problem mit den Master Boot Records (MBR) liegen. Manchmal können die Master Boot Records beschädigt werden. Obwohl ein ernsthaftes Problem, kann es behoben werden. Sie müssen den Master Boot Record reparieren.
3] Das BIOS des Systems aktualisieren
Nun, das ist knifflig, und Sie sind nicht damit vertraut, versuchen Sie es nicht. Das Aktualisieren des BIOS kann Probleme verursachen, wenn es falsch gemacht wird – aber gleichzeitig ist bekannt, dass es solche Probleme löst. Aktualisieren Sie also das BIOS Ihres Windows-Systems. Möglicherweise müssen Sie das BIOS von der Website des Herstellers herunterladen und eine Medien-CD/DVD für den Prozess erstellen. Wenn das Problem trotz Aktualisierung des BIOS weiterhin besteht, können wir davon ausgehen, dass es sich um ein Problem mit der Hardware handelt.
4] Überprüfung der Hardware
Dies kann eine vorübergehende Entfernung der Festplatte erfordern und muss von jemandem mit Computer-Hardware durchgeführt werden.
- Entfernen Sie die Festplatte und schließen Sie sie an ein anderes System an. Prüfen Sie, ob Sie auf die Dateien und Ordner zugreifen können. Falls das System die Festplatte liest, scannen Sie sie bitte mit Hilfe von Recovery-Tools und führen Sie eine Virenprüfung durch.
- Sollten Sie Grund zu der Annahme haben, dass die Festplatte gut funktioniert, wenn sie an ein anderes System angeschlossen ist, können Sie die Festplattenkabel oder vielleicht sogar die Anschlussports austauschen.
- Ersetzen Sie das RAM. Oder wenn Sie 2 RAM-Module im System haben, versuchen Sie, deren Steckplätze zu tauschen. Wischen Sie auch den Staub von diesen Spänen ab, nur für den Fall, dass er stört.
- Im Falle einer Überhitzung des Rauchgases von der Hardware, bringen Sie die Maschine bitte sofort zu einem Hardware-Techniker.
Wenn die oben genannten Lösungen nicht funktionieren, müssen wir das System eventuell zur Reparatur an einen Hardware-Techniker schicken.
Alles Gute!
EMPFOHLEN: Klicken Sie hier, um Windows-Fehler zu beheben und die Systemleistung zu optimieren
