Aktualisiert July 2025 : Beenden Sie diese Fehlermeldungen und beschleunigen Sie Ihr Computersystem mit unserem Optimierungstool. Laden Sie es über diesen Link hier herunter.
- Laden Sie das Reparaturprogramm hier herunter und installieren Sie es.
- Lassen Sie es Ihren Computer scannen.
- Das Tool wird dann Ihren Computer reparieren.
Eine SID oder ein Security Identifier ist ein eindeutiger Code, der bei der Identifizierung von Benutzern oder Gruppen und Computerkonten unter Windows-Betriebssystemen hilft. Sie werden erstellt, sobald ein Benutzerkonto erstellt wird, und da sie die eindeutigen Identifikatoren sind, sind keine zwei SIDs auf einem gemeinsamen Computer gleich. Sie wird auch als Security ID bezeichnet. Diese eindeutige Kennung wird intern im Betriebssystem anstelle von Anzeigenamen verwendet, die wir wie Personal, Dad oder irgendetwas anderes einstellen. Dies bedeutet auch, dass, selbst wenn Sie Ihren Anzeigenamen ändern, dies keine Auswirkungen auf die für dieses Konto vorkonfigurierte Konfiguration hat, da jede Konfiguration an die SID gebunden ist, die auch dann konstant bleibt, wenn Sie Ihren Anzeigenamen oder sogar Ihren Benutzernamen ändern.
Lassen Sie uns nun sehen, wie man den Security Identifier (SID) eines beliebigen Benutzers in Windows 10 findet.
Wir empfehlen die Verwendung dieses Tools bei verschiedenen PC-Problemen.
Dieses Tool behebt häufige Computerfehler, schützt Sie vor Dateiverlust, Malware, Hardwareausfällen und optimiert Ihren PC für maximale Leistung. Beheben Sie PC-Probleme schnell und verhindern Sie, dass andere mit dieser Software arbeiten:
- Download dieses PC-Reparatur-Tool .
- Klicken Sie auf Scan starten, um Windows-Probleme zu finden, die PC-Probleme verursachen könnten.
- Klicken Sie auf Alle reparieren, um alle Probleme zu beheben.
Inhaltsverzeichnis
1: Verwendung von WMIC
Das Auffinden der SID oder Security Identifier eines Benutzers ist wirklich einfach. Dazu müssen wir die Windows Management Instrumentation Command Line (WMIC) verwenden.
Beginnen Sie also zunächst mit dem Öffnen der Eingabeaufforderung. Sie können dies tun, indem Sie im Cortana-Suchfeld nach Eingabeaufforderung suchen. Oder wenn Sie Windows 8 oder neuer verwenden, drücken Sie die Tastenkombination WINKEY + X , um ein Kontextmenü auf der Starttaste zu öffnen und klicken Sie auf Eingabeaufforderung (Admin)
.
Geben Sie nun folgenden Befehl ein,
wmic Benutzerkonto get name,sid
Und drücken Sie dann die Taste Enter.
Sie erhalten nun Ergebnisse wie im folgenden Screenshot. Sie erhalten das Benutzerkonto mit der SID desselben.
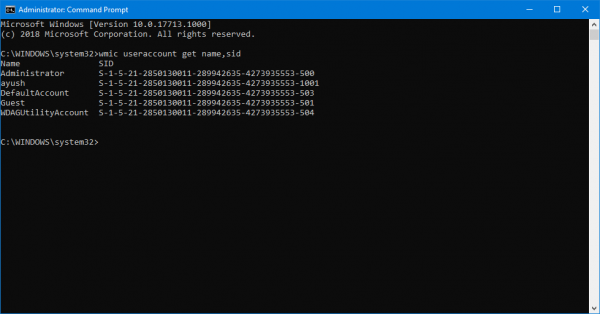
Tipp: SID für den gewünschten Benutzer herausfiltern
Leser, die gewohnt sind, SQL-Abfragen zu verwenden, können sich darauf beziehen. Aber dieser Befehl hilft dem Benutzer, die SID eines bestimmten Benutzers zu erhalten und den ganzen Ärger zu ignorieren. Dies ist besonders nützlich, wenn ein großes System (wie ein Server) angemeldet ist und von mehreren Benutzern gleichzeitig benutzt wird. Funktioniert aber nur, wenn Sie den Benutzernamen des Benutzers kennen.
Der Befehl, den Sie verwenden werden, ist:
wmic Benutzerkonto mit name='USER' get sid
Nun müssen Sie USER durch den tatsächlichen Benutzernamen des Benutzers in den Anführungszeichen des obigen Befehls ersetzen.
Zum Beispiel sollte es so sein:
wmic Benutzerkonto mit name='Ayush' get sid
Falls Sie bei der Verwendung des obigen Befehls einen Fehler erhalten, versuchen Sie, den Pfad zu C:Windows|System32|wbem statt C:WindowsSystem32
zu ändern.
Das Ergebnis des obigen Befehls würde etwa so aussehen,
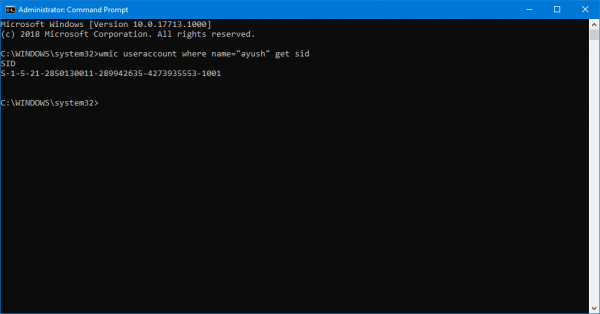
2: Verwenden des Registrierungseditors
Öffnen Sie hier zunächst den Registrierungseditor. Sie können dies tun, indem Sie im Cortana-Suchfeld suchen oder einfach WINKEY + R -Kombination drücken, um den Start zu starten und regedit und dann Enter zu drücken.
Nachdem Sie den Registrierungseditor geöffnet haben, navigieren Sie zum folgenden Pfad,
HKEY_LOCAL_MACHINESOFTWAREMicrosoftWindows NTCurrentVersionProfileList
In den ProfileImagePath -Werten für jede SID im Ordner ProfileList finden Sie nun die gewünschten SIDs und andere Details wie Benutzernamen. Die Seite würde ähnlich wie dieser Screenshot unten aussehen.
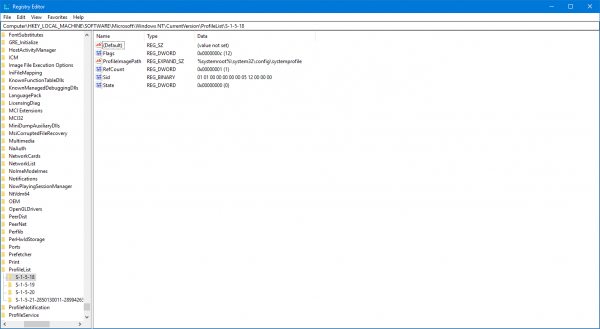
Es ist bemerkenswert, dass Sie die SIDs für die Benutzer finden können, die bereits am Computer angemeldet sind. Entweder sollten sie auf ihr Konto aus der Ferne zugreifen oder ihr Konto sollte eingeloggt und dann zu einem anderen Benutzer gewechselt werden, auf dessen Konto diese Aktivität ausgeführt wird. Dies ist der einzige Nachteil dieser Methode, aber die Methode 1 der Verwendung von WMIC, es ist überhaupt kein Problem.
Identifizieren von SIDs
Eine SID im Format S-1-0-0 wird als Null-SID bezeichnet. Sie wird einer SID zugewiesen, wenn ihr Wert unbekannt ist, oder sie wird einer Gruppe ohne Mitglieder zugewiesen.
Auch eine SID im Format von S-1-1-0 ist eine Welt-SID. Sie ist einer Gruppe von jedem Benutzer zugeordnet.
Schließlich wird eine SID im Format S-1-2-0 als Local SID bezeichnet. Sie wird einem Benutzer zugewiesen, der von einem lokalen Terminal aus angemeldet werden soll.
Mehr über diese System Identifier erfahren Sie hier im Microsoft Developer Network.
EMPFOHLEN: Klicken Sie hier, um Windows-Fehler zu beheben und die Systemleistung zu optimieren

Eugen Mahler besitzt die unglaubliche Kraft, wie ein Chef auf dem Wasser zu laufen. Er ist auch ein Mensch, der gerne über Technik, Comics, Videospiele und alles, was mit der Geek-Welt zu tun hat, schreibt.
